为RAW文件自动应用ISO自适应预设
作者:秋凉 | 发布日期:
在之前的教程中我们曾经学习过如何在2020年Adobe摄影计划更新后使用新版本的Lightroom Classic预设选项为RAW文件设置默认的导入预设。在今年6月Adobe再次更新Lightroom Classic以后,这一功能得到了进一步强化:你可以指定Lightroom为特定相机的特定ISO使用有所区别的预设。
基于感光度ISO设置应用不同的预设是由来已久的需求。核心在于不同ISO情况下拍摄的照片往往需要不同的锐化和降噪设置,尤其是降噪设置。传统上Lightroom一直允许你根据ISO不同来设置有所区别的预设,但是你需要编写一个独立的文本文件,操作比较复杂。现在,你可以直接使用Lightroom的新建预设命令来为不同ISO下拍摄的照片设置有所区别的默认设置,以在导入照片时自动为不同ISO条件下拍摄的照片使用不同的锐化和降噪,从而简化照片修饰流程。这是Lightroom Classic中一个极为有用的新功能。要实现这个过程需要两个步骤:首先创建一个ISO自适应预设,然后将这个预设设置为当前相机的RAW默认预设。
准备一组用于ISO自适应预设的照片
要创建ISO自适应预设,你首先需要拍摄一组不同ISO条件下的照片。最好的方法是使用三脚架在光线可控的情况下对固定场景拍摄一组照片,这样有助于你观察和调整参数设置。我建议的拍摄步骤如下:
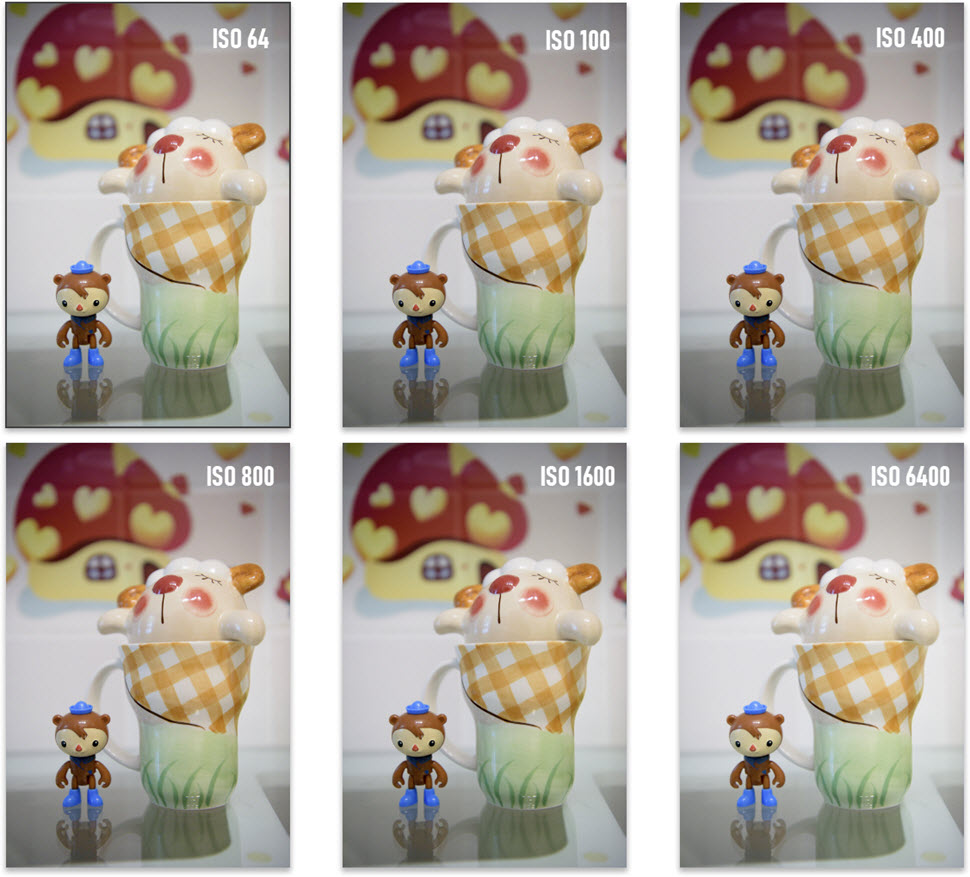
第1步:布置好合适的场景,在光源可控的情况下设置好相机。普通家用光源一般足够满足需要,我的这组照片就是在非常简单的餐桌照明(三盏五瓦的LED灯泡)下拍摄的。最好能使用三脚架,也可以使用其他“设备”来固定。比如我这组案例是在餐桌上放了两本书,相机置于书上拍摄的。
第2步:将照片质量设置为RAW。
第3步:将曝光模式设置到手动(M)模式,将感光度设置到相机的基础感光度。在理想情况下将光圈开放到最大光圈缩小一到二级(比如f/2.8镜头使用f/4-5.6)。我因为觉得室内环境较暗,所以直接使用了最大光圈f/2.8。光圈设置和你相机固定的稳固度有关。如果你的三脚架很稳定,那么设置到最佳成像光圈比较合理;如果你的相机不是很稳固(比如像我这样放在书上),那么就要考虑快门速度。总体而言,光圈对后续操作不会带来决定性的影响,所以不用太纠结。
第4步:参照相机的测光指示,将快门设置到获得合适曝光的速度。在我的案例中,我使用的是f/2.8,1/2秒,ISO 64。
第5步:按照比例提高ISO,同时提高快门速度,以获得接近的曝光效果。ISO一般是成倍提高的,但是你不一定需要对每一级ISO都拍摄照片,这取决于你认为在哪个ISO界值你需要设置不同的锐化或者降噪参数。比如,我认为在ISO 64-ISO 400之间我想默认使用相同的设置,所以我就拍摄了ISO 64/400/800/1600/3200/6400这六幅照片。你可以根据自己的需要来设置拍摄序列。或者你也可以多拍摄一些,在后续建立预设的时候加以选择。
完成上述步骤以后,你就获得了一组同一相机、不同ISO情况下拍摄的照片。现在,打开Lightroom Classic,将照片导入Lightroom,然后我们来新建一个ISO自适应预设。
建立ISO自适应预设
在Lightroom Classic中建立ISO 自适应预设有两个条件:第一,你所选择的照片必须是两张或者更多;第二,你所选择的照片必须使用不同的ISO拍摄。
在设置ISO自适应预设之前,我们先要明确一个关键问题,即你希望你的RAW文件在哪些参数上基于ISO的不同而不同。我个人的选择是锐化和降噪。因此,在锐化和降噪以外,我要保证所有其他配置是完全相同的。因此,在设置“不同”之前,我们先来确保那些相同的参数。
在Lightroom中进入修改照片模块,选择刚才你拍摄的所有照片(Shift),打开每一个右侧面板,确保所有设置都是默认或者置零的状态(这就是建立一个置零预设的作用所在),确保没有使用任何局部调整工具和裁剪叠加工具。在建立RAW默认预设的时候,以下几个参数可能是你需要考虑调整的。
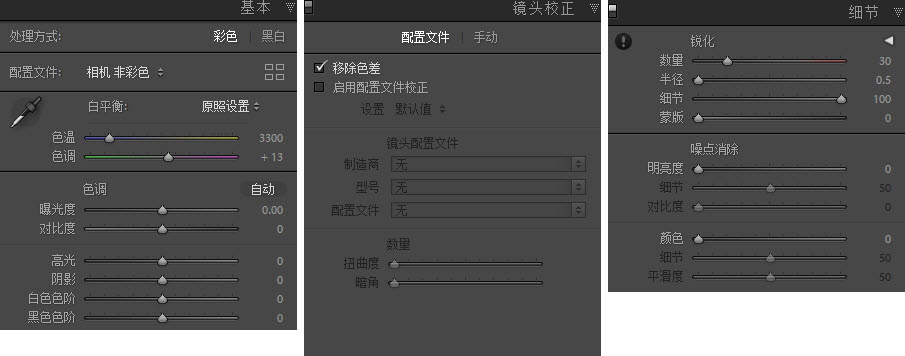
配置文件:配置文件可以选择Adobe默认、相机设置或者固定的某个配置文件。这个问题我在之前关于RAW默认设置的文章中曾经具体说过,不再详细解释。我所选择的是相机非彩色(Camera Neutral)。
镜头校正:建议你选中删除色差选项。至于是否采用配置文件校正视你的个人喜好。我目前习惯不默认应用配置文件校正。
锐化:Lightroom的默认锐化设置是数量40、半径1.0、细节25、蒙版0。你需要根据自己的相机来设置你认为更合理的锐化。一般来说,基础RAW锐化有两种选择,即低数量高细节和低细节高数量这两种不同的方式。我为D810设置的默认锐化是数量30、半径0.5、细节100、蒙版0。
降噪:Lightroom默认不采用亮度降噪,但是会设置25的颜色降噪。我会把颜色降噪设置为0,因为在基础感光度曝光良好的情况下,我可以不需要任何颜色降噪。
建立了上述基础RAW默认参数后,我们要来设置基于不同ISO的不同参数。取消你的照片选择,然后选择一张ISO 400的照片。在这里,我只希望更改降噪设置,所以我把颜色降噪设置到5,其余保持不变。接下来,选择ISO 800的照片,设置在ISO 800情况下拍摄需要使用的设置:
ISO 800:锐化蒙版10、颜色降噪10;
ISO 1600:锐化蒙版15、明亮度降噪15、颜色降噪15;
以此类推,直到设置完成ISO 6400的参数(或者你也可以设置更高ISO的默认参数)。这样,你就分别设置了针对不同ISO照片的RAW设置。下面我们要把这些设置存储为一组ISO自适应预设。
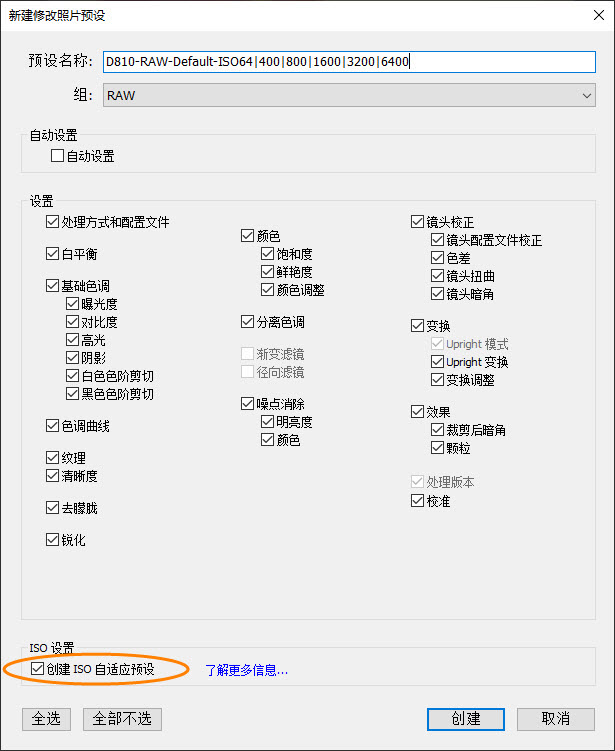
要创建ISO自适应预设,你需要选中刚才这组照片,然后点击左侧预设面板的新建预设按钮,或者使用Ctrl+Shift+N(Mac: Cmd+Shift+N)来新建预设。在新建预设对话框中,选中“创建ISO自适应预设”,点击确定。这样你就新建了一组针对当前相机的ISO自适应预设。虽然这只是一个预设,但是Lightroom可以识别照片的ISO信息从而应用不同的参数。
将ISO自适应预设应用于RAW文件的默认导入设置
建立ISO自适应预设后,我们还要指定让它成为当前相机的RAW文件默认导入设置。打开首选项对话框,切换到预设选项卡。按照我们之前描述过的为RAW文件设置默认导入设置的方法,选择你的相机型号,然后将ISO自适应预设应用为当前相机的默认RAW设置。
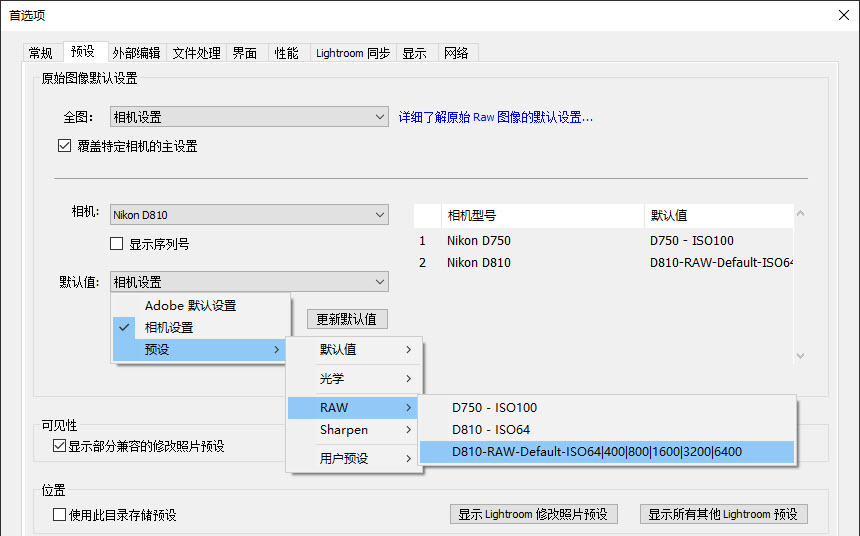
这样,你就完成了为RAW文件设置默认ISO自适应预设的方法。今后,当你向Lightroom导入照片,Lightroom就会分析照片的ISO设置从而根据你在ISO自适应预设中使用的参数来为不同的照片设置不同的参数。例如,在ISO 64情况下,Lightroom会关闭所有降噪设置;而当ISO达到400的时候,Lightroom就会应用数量为5的颜色降噪。通过这样的方式,你就能让Lightroom为你自动设置基础的锐化和降噪数值,而不需要自己再去逐一调整——当然,因为曝光条件不同,在修饰照片以后,你依然需要视情况来调整参数。
这就是你在Lightroom Classic中为RAW文件设置默认ISO自适应预设的方法。如果你有多台相机,那么花上一点时间为每一台相机都设置一个默认的RAW文件ISO自适应预设并将其指定为默认设置,这将大大简化你的RAW工作流程,让你把更多时间集中到那些更有创意的工作上去。