在Lightroom中设置全新的RAW文件导入预设
作者:秋凉 | 发布日期:
在2020年2月更新的Lightroom Classic 9.2版本中发生了一个重要的变化:Lightroom为你新建了一个导入预设选项,但是却剥夺了你既往的导入设置!这个选项非常重要,所以我将为你详细说明它所带来的改变和用途。
早在我写Lightroom 5教程的时候,就介绍过一个top secret。在修改照片模块中,按住Alt/Option键,就能将复位按钮切换为设置默认设置...按钮,从而让你将当前设定存储为某一相机型号的默认设置。当你下次导入该相机拍摄的RAW照片时,Lightroom就会自动应用这一调整,大大简化了RAW文件的处理流程。
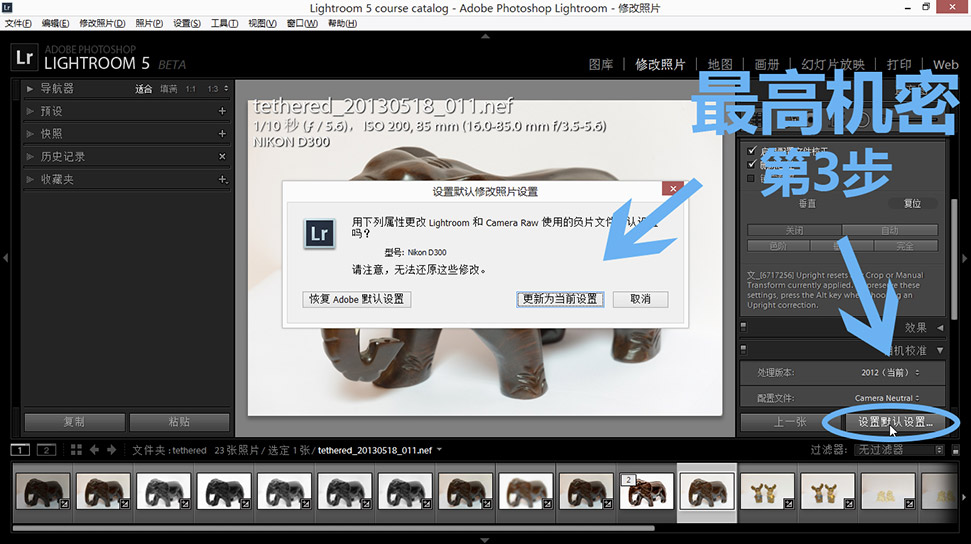
但是,这一简单的默认设置操作在Lightroom Classic更新到9.2版本的时候消失了!而且,如果你早先设置了某个默认设置,那么当你更新到9.2版本后,你的设置会失效!所以我认为这是一个非常粗暴的改进!现在,当你按住Alt/Option的时候,复位按钮将不再会魔术般地变成设置默认设置...按钮。取而代之的是,Adobe为你提供了一个新的预设管理面板。无论喜欢或者不喜欢,这都是你必须接受的,所以还是让我来详细说一下这个新预设管理面板的使用方法。
首先,你导入的必须是RAW文件,不然下面所有操作对你都是无效的,也是不必要的。
在首选项菜单中,现在可以看到一个新的预设选项卡区域,如下图所示。这个命令有两个区域,上方叫“全图”,下方则是指定相机列表。如果你在上方区域不勾选将默认设置应用于特定相机型号,那么下方区域是不活动的,因为Adobe默认你为所有相机都采用同一种配置。
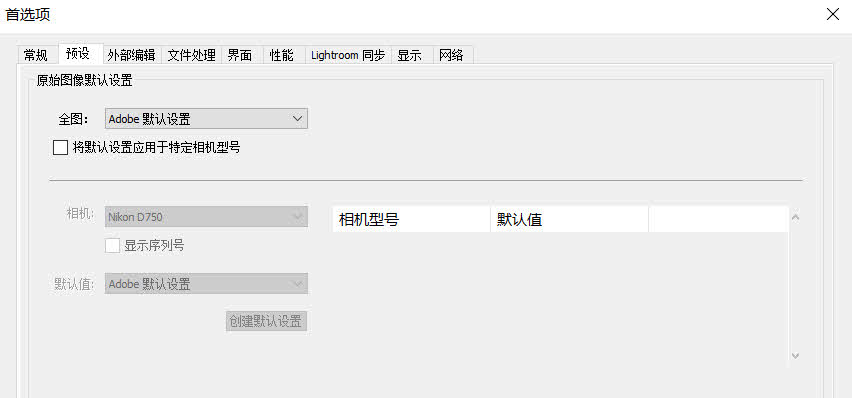
你可以选择的配置有三种:Adobe默认设置、相机设置和预设。Adobe默认设置是Adobe的固有设置,如果你选择这个选项,则Lightroom将默认Adobe的渲染。相机设置和Adobe默认设置的唯一区别在于Lightroom将读取相机记录的配置文件,从而将配置文件设置为相机的配置文件。例如,我使用尼康D750拍摄时的优化校准是“中性”。如果我选择Adobe默认设置,那么Lightroom会使用“Adobe颜色”作为配置文件;现在我选择相机设置,那么唯一不同的就是Lightroom会使用“相机 中性”来代替Adobe颜色作为配置文件。
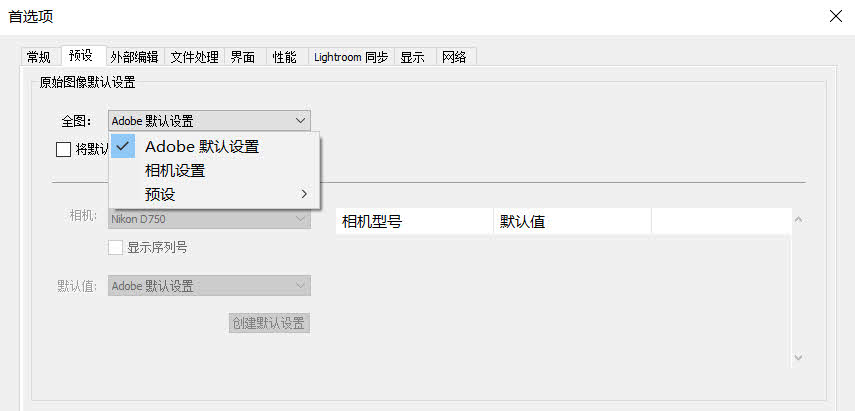
我特别强调的是“唯一不同”。相机设置和Adobe默认设置仅有的区别就是Adobe使用它所读取的相机配置文件来代替Adobe颜色渲染照片。但是,仅此而已!你在相机中的各种操作,包括饱和度、对比度等的增减,Lightroom是不会读出来的。同时,Adobe模拟的相机色彩配置文件,和你相机的实际表现依然会有出入,有时候会有比较大的区别。这时候,你可能需要通过预设来进行进一步的自定义。
我们在导入照片时所期望使用的修正,一般包括颜色配置文件、镜头配置文件、色散是否要自动消除、是否要进行一定的降噪、是否要进行适度的锐化等。之前通过Alt/Option+恢复按钮完成的自定义操作,现在需要你首先设置一个修改照片预设,然后再来将这个预设定义为默认RAW设置。
在讲具体设置方法之前,让我们先来看一下全图和特定相机型号这两个区域的区别。全图(master)首先是一个糟糕的中文翻译,我认为这个选项和“图”一点关系也没有。翻译为全局可能更合适一点。在这个区域里的设置影响所有的相机。比如说,你在全图区域里设置“相机设置”,那么你导入的所有RAW照片,无论用什么相机拍摄,都将渲染相机使用的配置文件,对所有相机有效。但是,你可能希望针对某台相机使用另一种设置,比如你的某个预设,那么这时候你勾选默认设置应用于特定相机型号这个选项,你就可以在下方添加你需要特别设置的相机。所以,全图这个区域是对所有相机有效,而当你勾选了应用于特定相机型号这一选项,你就可以添加相机列表,为每一台相机设置有所差别的导入RAW默认值。
以我的D750为例。我希望Lightroom在导入所有D750照片时应用:D750的相机配置文件中性,对比度-20,饱和度-5,应用低半径的基础锐化,轻度的色彩降噪,以及自动消除色散。为了完成这个目标,我首先进入修改照片模块,选择一张D750的照片,复位所有设置。然后依次调整我的相机配置文件、对比度、饱和度、锐化、降噪和自动消除色散命令。
确定所有的设置都没有问题,点击左侧预设面板右侧的加号按钮,选择新建预设。在弹出的对话框中,你可以全选,也可以仅选择你所设置过的命令。后一种做法更为保险一点。事实上,这两者之间的区别主要在相机配置文件。如果你在设置预设的时候选中“处理方式和配置文件”,Lightroom将使用你当前设置的配置文件作为该相机所有导入RAW的默认配置文件;而如果你不选中这个选项,Lightroom将使用与你相机设置匹配的配置文件。Adobe没有说明在你不选中这一选项的时候,是否按照全图的设置来处理配置文件。经过我个人的测试,当使用相机特定设置时,如果你不选中处理方式和配置文件选项,Lightroom将使用相机设置的配置文件,而不是Adobe颜色。
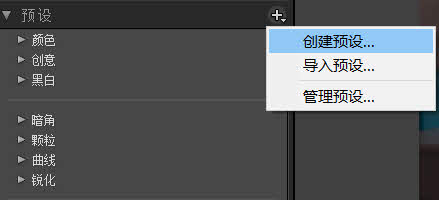
我个人的建议是,如果你在相机上几乎从不更改优化校准(比如我的优化校准一般固定在中性、对比度-1),那么你可以在设置相机预设的时候选中这个配置文件选项,以固定配置文件;如果你拍摄的时候经常更改相机优化校准/照片风格之类的设置,那么就不要选中这个选项。
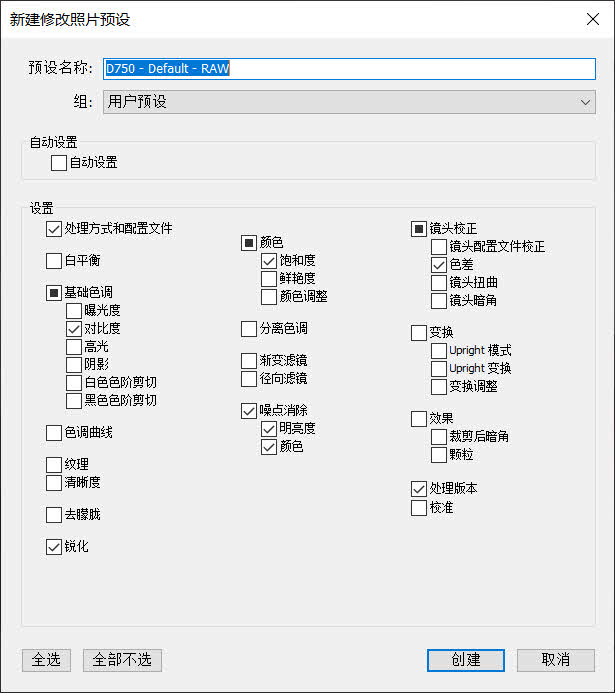
当你完成新建预设以后,在预设面板中就可以看到刚刚建立的预设了。这时候打开首选项菜单,转到预设选项卡,选中你的相机,然后在默认值下拉菜单中选中你刚刚设置的针对该相机的预设,点击创建默认预设,即可为当前相机创建默认的RAW导入预设。这时候你在右侧会看到相机列表,标明相机预设创建成功。在列表右侧有个下拉菜单,你可以随时更改你的默认RAW导入预设,或者删除预设。
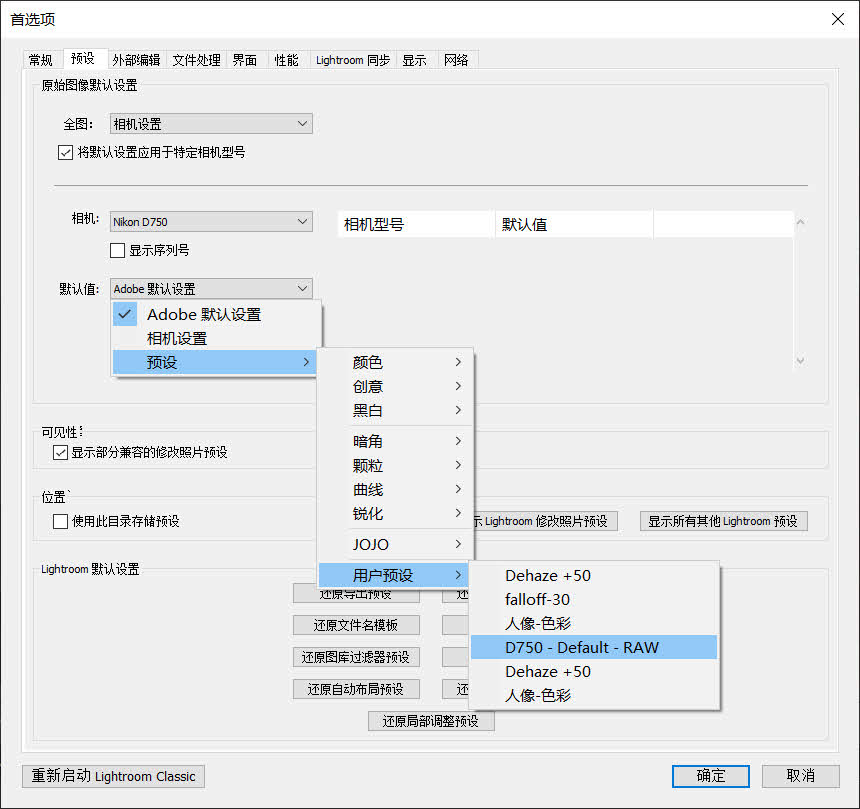
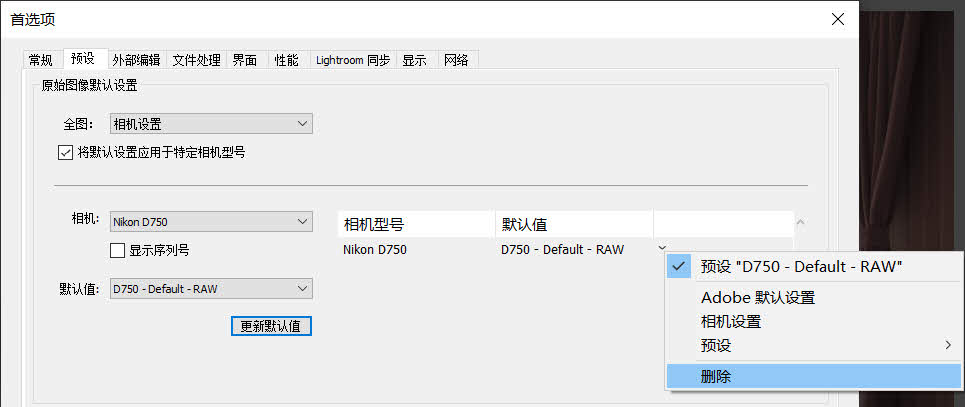
通过这个界面,你可以方便地管理每一台相机(不但区分型号,还可以区分序列号)的RAW导入预设。因此Adobe说更简单的RAW预设管理本身并没有问题,只是它的操作比之前的Alt/Option+复位按钮要复杂很多。一旦掌握,你会发现这还是一件一劳永逸的事情,并且给予你更多控制和选项,避免发生错误。
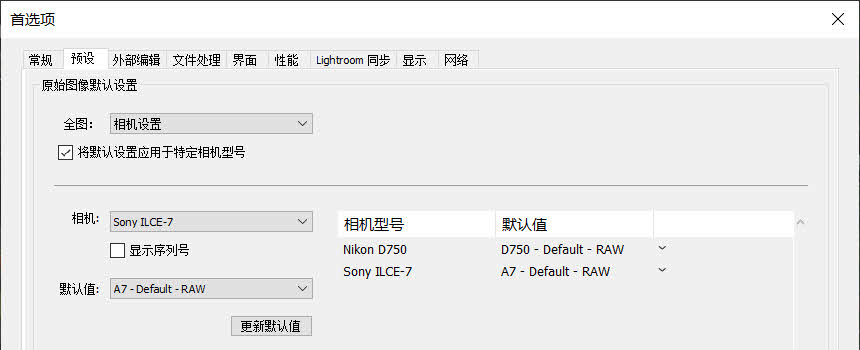
最后做个总结。对于所有RAW拍摄者来说,当你升级到Lightroom Classic v9.2以后,你必须要做的事情是重新建立你的RAW导入预设。这件事情分为三个步骤:第一步,在修改照片模块中针对某台相机RAW文件你进行希望常规应用的修改;第二步,将这些修改建立为一个预设;第三步,进入首选项的预设选项卡,为该相机指定特定的预设作为默认配置文件。
就这个新的RAW预设设置选项卡,我自己在使用中有这个几个建议:
第一,我建议你针对每一台自己常用的相机建立独立的预设,这样更容易操作和控制。
第二,在全图区域中设置中根据你的喜好设置Adobe默认设置或者相机设置,这两者的区别仅仅表现在Lightroom应用的相机校准文件;
第三,Lightroom依然提供了根据ISO设置不同默认设置的方法,需要你自己编写一个XMP文件。考虑到Lightroom已经通过合作开发为一些新相机针对不同ISO设置了不同的锐化和降噪值,将来针对相机的个体化调整可能成为Adobe RAW解码引擎的一个发展方向,所以我不建议再通过编写XMP文件的方式对默认设置进行复杂的调整。毕竟,默认RAW设置会影响每一张照片,以准确、自然、提供一个最好的后期处理基础为前提是不错的。
希望通过这篇教程,能够帮助你掌握在Lightroom Classic v9.2中应用全新预设设置的方法。对于使用Lightroom Classic的RAW拍摄者而言,这实在是太重要了!