Photoshop Q&A:
如何在空白图层上进行修复
发布日期:2013-11-21
前些日子我收到一位读者的来信,问题是关于我的《Lightroom 5高手之道》第20章中的一个例子。这位读者说,他按照我描述的方法在Photoshop中打开了图像,但是却没有办法像我一样对图像进行修复。我不知道我的回复是否解决了他的问题——顺便说一句,无论我的答复是否解决了你的问题,如果可以的话请给我一个反馈——然而我相信这是问题所在,因此我在这篇文章里对这个问题做一个解答,因为我相信这是一个比较普遍的问题,而这也是Photoshop中一个很实用的技巧。
这个例子是这样的:我在Lightroom里对照片进行调整之后,想要对鸟喙上的那一撮羽毛做修复,于是我通过智能对象将照片发送到Photoshop——我没法在Lightroom里完成这件事情,要是你可以用Lightroom的污点去除工具实现效果的话那就没必要使用Photoshop。
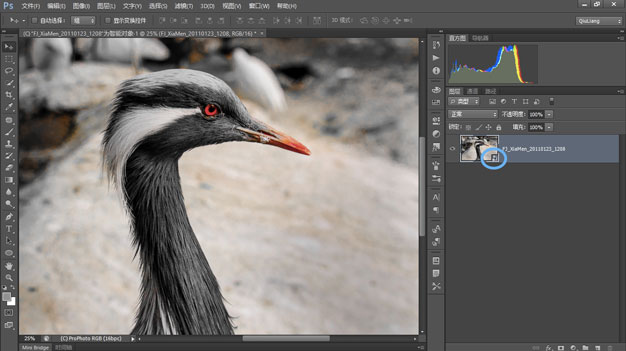
你不能直接在智能对象上做修复,所以我新建了一个空白图层。我想接下来是问题的所在。你可以使用大多数修复工具在空白图层上进行像素修复,然而你需要选中一个选项,那就是对所有图层取样选项。如果不选择对所有图层取样,Photoshop将只以当前图层为参照进行修复——你既不能修复智能对象,也不能修复空白图层,因此Photoshop会反复给你警告。只有当你勾选这个选项之后,才能在空白图层上对照片进行修复。
这个选项在不同工具中的位置有些不同。在污点修复画笔中,你可以直接勾选这个命令。在修复画笔中,你要打开下拉菜单进行选择。与其他工具不同的是,在修复画笔中你还可以选择只对当前和下方图层进行修复。仿制图章工具在这一点上与修复画笔相同。至于修补工具,传统的修补工具只能对当前图层取样,只有在修补工具中选择了内容识别之后才能看到对所有图层取样选项,而这是从Photoshop CS6开始引入的修补工具的重要改进。
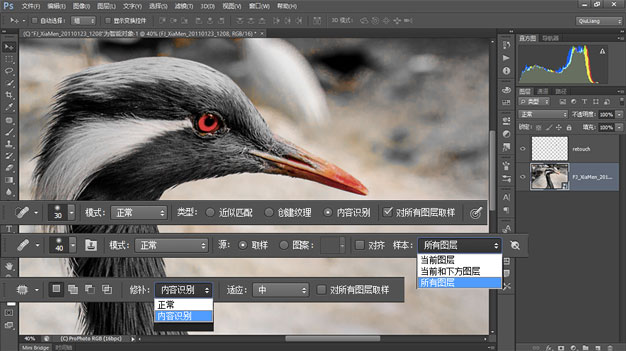
在这个例子中,我主要使用的是修补工具,然后对部分区域用修复画笔和仿制图章进行局部的边缘修饰。自从内容识别可以被用于修补工具之后,这几乎成为了我大多数时候最先想到的修复选择。当然,这是每个人的习惯,如果你习惯使用其他工具那也没有问题。然而下面的建议很重要:我建议你多尝试在一个分离的、独立的空白图层上进行修复,因为这不会损害原始图层,是一种完全动态的调整方法。同时,这将大幅减小文件的体积。