如何在Photoshop中获得柔美的奥顿效果
作者:秋凉 | 发布日期:
奥顿效果(Orton effect)在各种不同类型的照片中都被广泛使用。奥顿效果从某种程度来说也就是一种滤镜而已,只是这种滤镜在许多漂亮的图片中被应用。应用得当,也可以不留痕迹地增加照片的美感,这可能也是很多专业摄影师和网红摄影师喜欢它的原因。这本来是一套连续的视频教程,不过因为某些个人原因,现在我以图文教程的方式呈现给大家。如果有机会,日后也可以用视频的方式再进行更为深入的讲解。
究竟什么是奥顿效果
在讲解如何在Photoshop中实现奥顿效果之前,我们有必要先了解一下大名鼎鼎的奥顿效果究竟是怎么回事情。奥顿效果的命名源于摄影师麦克·奥顿(Michael Orton)。在奥顿先生的个人网站上,有一个专门的网页描述奥顿效果。他是这么说的:
“One of my trademark techniques was originally referred to as ‘Orton Imagery’ by Photo Life magazine. This technique originated years ago with my efforts to imitate watercolor paintings by simply placing the images out of focus and if you have seen pen and ink and watercolor combinations, you will understand where the inspiration to add detail comes from.”
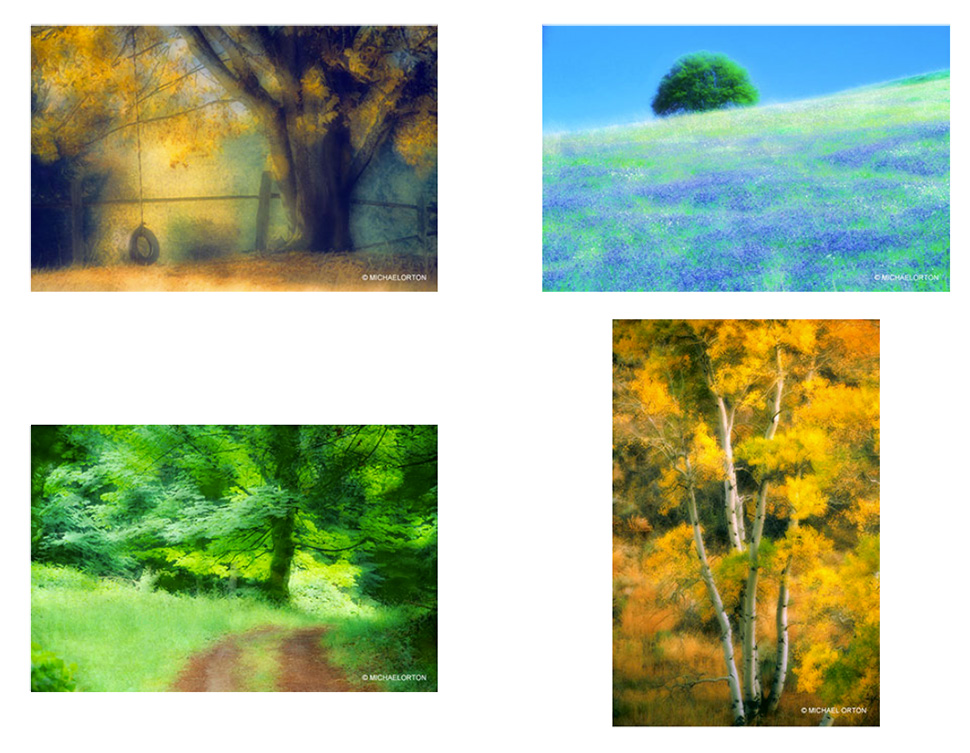
简单来说,奥顿效果的初衷是模拟铅笔淡彩效果,制造焦外的那种柔和色彩感觉。奥顿效果给人的主要感受正如我在本教程标题中所点出的两个字:柔美。看过我教程的读者应该都理解,色彩是由色相、饱和度和明亮度三个维度构成的。增加色彩的明亮度,同时模糊细节,会产生一种看起来更柔和、过渡更均匀的柔美感觉。这就是奥顿效果视觉感受的来源。为了实现这一效果,奥顿的主要原则是提亮和模糊:
“The original technique involved sandwiching two or three transparencies of the same composition together. One slide contains the detail component, in focus and overexposed, the second and /or the third is the color component, and is out of focus and overexposed.”
在胶片时代,奥顿选择将两张不同的透明正片叠加来实现奥顿效果。两张照片都是过曝的,但是一张准确聚焦,另一张则是受控的失焦状态。在暗房中叠加两张正片,从而获得最终的效果。
数码时代,我们很容易通过后期处理来模拟类似的效果。记得Photoshop的图层混合模式?图层混合允许你以不同的算法混合图层,相当于用计算机实现了照片自己和自己的“透明”叠加,这就是你用Photoshop制作奥顿效果的基础。虽然奥顿效果的初衷是模拟铅笔淡彩效果,然后通过受控的奥顿效果,或者局部应用的奥顿效果,可以在不经意间改变照片的色彩和微细节,从而受到许多摄影师的喜爱,甚至在一定程度被滥用。
通过一组智能滤镜实现全动态调整奥顿效果
在Photoshop中有很多种方法可以实现奥顿效果。无论何种方法,其要点都可以归纳为三点:模糊、提亮、影调修正。前两步是奥顿效果的主要来源,影调修正则是伴随照片提亮以后带来的影调问题做的补充调整。在这里,我首先为你介绍一种基础、简单、然而非常实用的奥顿效果实现方式。如果你看过我的Photoshop系统课程,并且深入了解动态调整和智能滤镜的原理,那么一定会非常喜欢这种模式。
在Lightroom里完成照片调整后,右键单击照片,在弹出菜单中选择“在应用程序中编辑”,然后选择“在Photoshop中作为智能对象打开”。选择智能对象的意义是允许你在Photoshop中采用奥顿效果以后,依然可以重新以RAW的方式修饰照片,也就是我所强调的“动态调整”。如果简单地采用Ctrl+E,那么将以静态图片的方式发送给Photoshop,你就失去了再调整照片的机会,从而降低了调整的弹性。
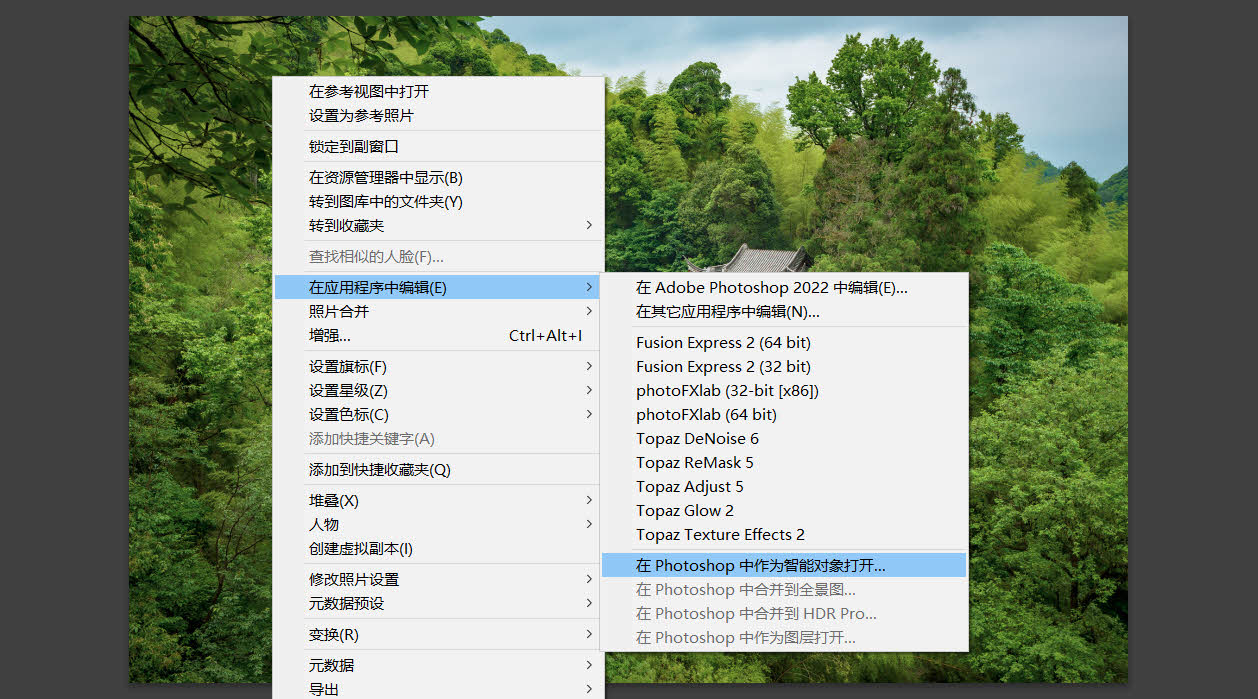
进入Photoshop以后,选择“滤镜”-“模糊”-“高斯模糊”。高斯模糊的半径需要根据照片的尺寸、细节和你需要的效果进行设置。但是,在这个阶段你很难评价照片的最终状态,所以不用非常在意。有的教程建议根据照片像素来设置初始值。比如我的相机是3600万像素,则把半径设置为36。这是一个可以参考的数量,不过多数情况下这个值会偏低一些。在这个案例里,我把半径设置为50,从而获得你所看到的结果。
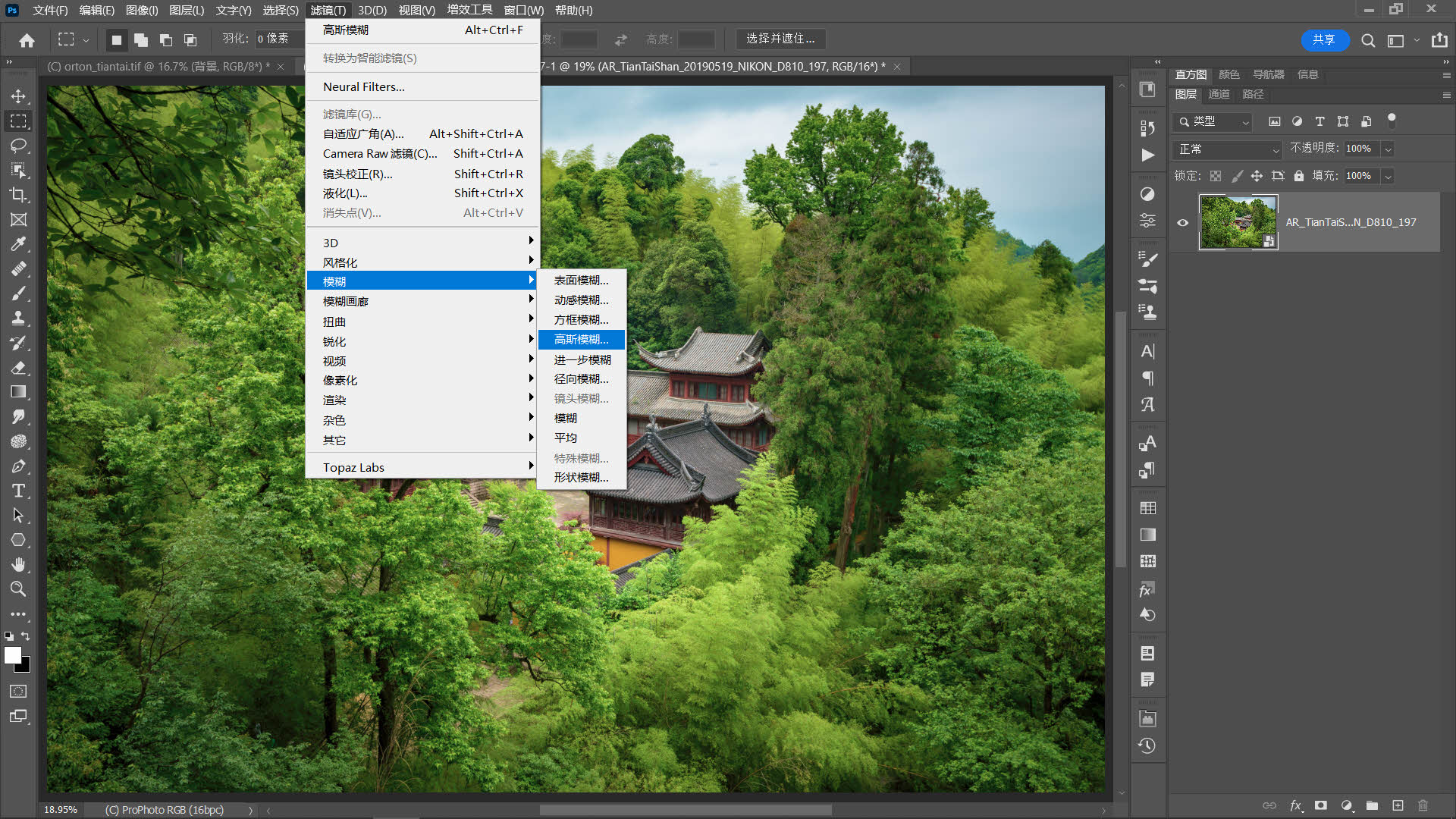
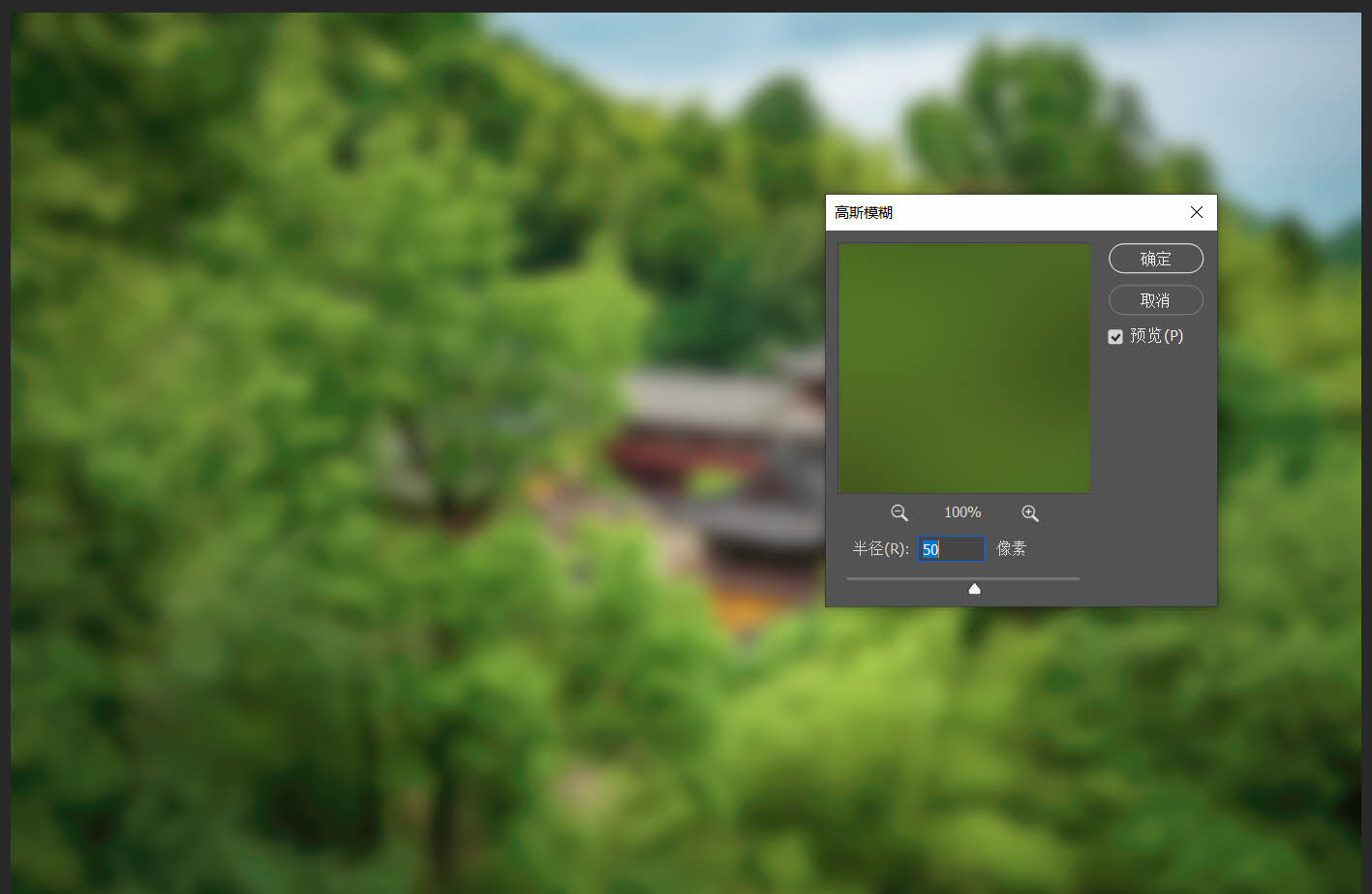
完成上述两步操作以后,在图层面板中我们看到现在有一个智能对象和一组高斯模糊智能滤镜。我们完成了奥顿效果的模糊步骤,接下来要做提亮混合——奥顿效果是将模糊的正片和清晰的正片相叠加获得的效果,对吧?而我们现在看到的只是模糊的结果。那么怎么把模糊的照片与原片做叠加呢?
点击智能滤镜右下角的小图标,可以打开智能滤镜的混合选项对话框。在打开的对话框里,将混合模式从正常更改为滤色(screen)。滤色是最为常用的提亮混合模式。这一步骤的含义是将使用高斯模糊后的照片以滤色的形式与原始照片以滤色的方式进行混合——虽然我们只有一个图层,但是可以采用智能滤镜混合选项获得与两个图层相似的效果。调整智能滤镜的不透明度,以获得自己期望的效果。在这个案例中,我把不够明度调整为70%。
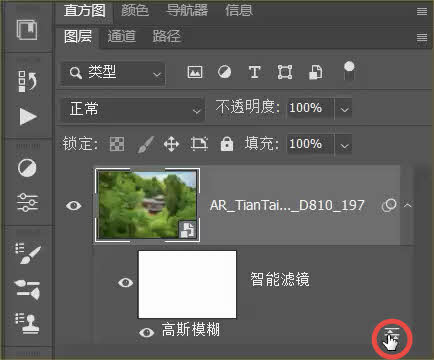
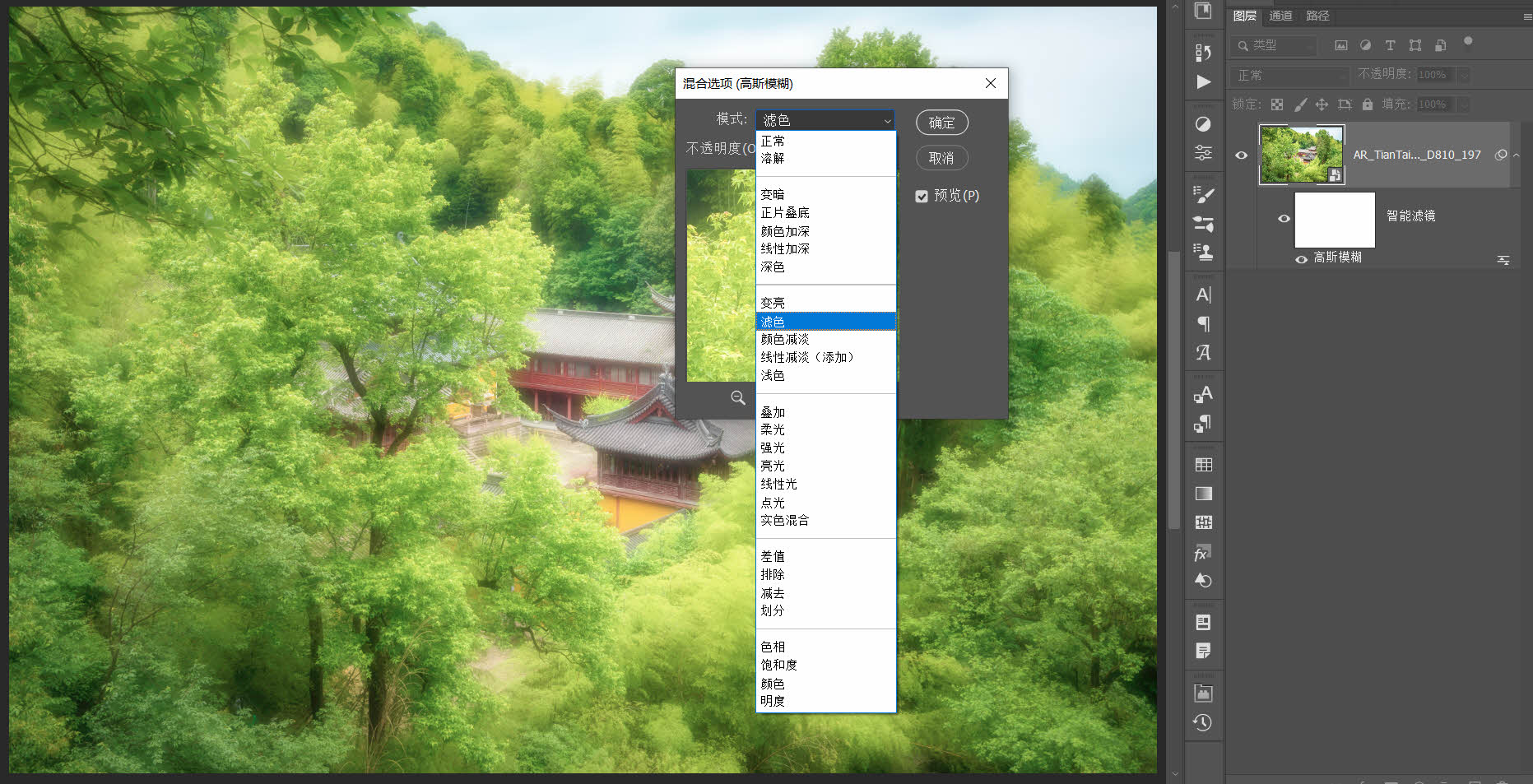
这时候你可以看到最终的画面效果了。由于我们采用的是智能滤镜,因此你可以双击高斯模糊智能滤镜,打开滤镜对话框,修改半径值。对于这个例子,我稍微降低半径值,将其设定为40。
对于照片影调的变化(很多时候采用滤色混合后会出现高光溢出),你可以采用曲线、色阶等工具进行叠加补偿,在这里我就不细说了。你也可以为画面的不同区域应用不同强度的奥顿效果。例如,在这个例子中,我感觉寺庙的模糊过头了一些。我希望建筑有那么一点朦胧的感觉,但是不要太过模糊。我可以通过绘制智能滤镜的滤镜蒙版来实现这一目的。
点击选中滤镜蒙版,选择渐变工具。在工具选项中,选择径向渐变。设置前景色是50%灰色,渐变选项是从前景色到透明的渐变。以建筑为中心,拖动一个径向渐变,从而减弱中心区域应用奥顿效果的强度。

这一方法的最大好处是调整过程中所有的参数都是可调的,包括智能对象本身。即使在应用奥顿效果之后,你依然可以双击智能对象,打开Camera RAW,从而任意修改在Lightroom里的调整参数。这就是通过一个智能对象实现全动态调整奥顿效果的方法。
通过两组混合实现奥顿效果的精细控制
我为你介绍的第二种方法从某种程度来说是“变异的”奥顿效果。奥顿效果在带来那种“发光”的柔和效果以外,经常造成过于柔和、对比度下降、高光溢出等问题。我们在Photoshop里通过叠加另一个混合图层,以增加控制影调的手段,从而用另外的方法来实现有所差异的奥顿效果。我最初看到这一版本的奥顿效果实现方法是通过Spencer Cox的一篇文章。在这一方法中,首先采用应用图像(apply image)命令获得滤色效果,然后通过一个拼合的正片叠底图层获得模糊效果。我对此做了一些改进,以减少一个像素图层,从而使得文件变得更小、调整的可塑性更强,并且……很多人看到“应用图像”命令这个相当传统的Photoshop命令都觉得头痛,不是吗?
打开照片以后,首先新建一个曲线调整图层。事实上你可以采用任何空白的调整图层,只是我比较喜欢曲线而已。你同样可以采用色阶调整图层,这样也可以在后期起到部分修正影调的作用。
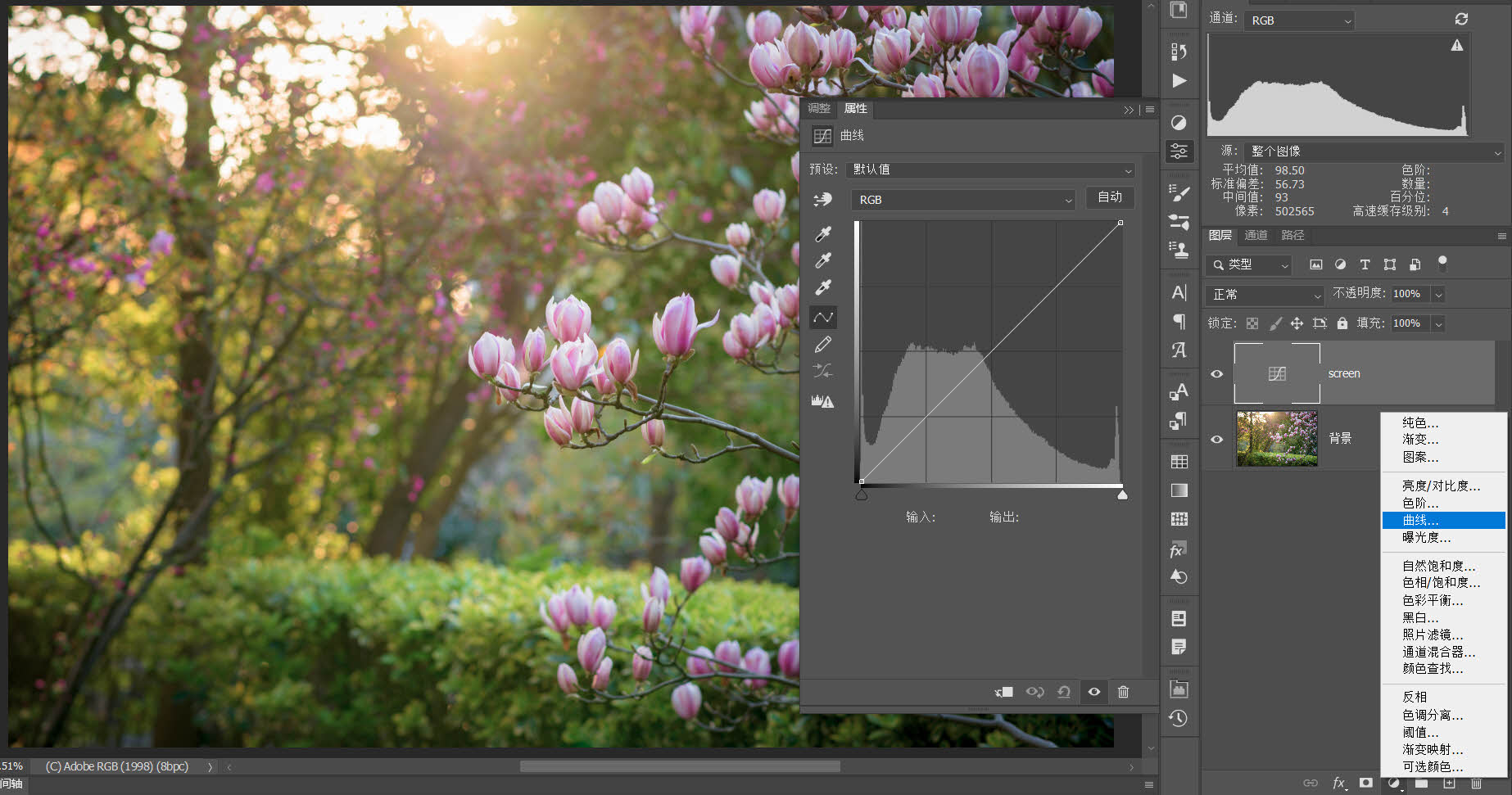
不对曲线图层做任何调整,将它的图层混合模式改成滤色。

采用一个空白调整图层与下方图层混合,其结果就如同复制下方图层后再混合是一样的。这一做法的好处是让你节省了一个像素图层的文件体积。同时,调整图层可以在后期混合以后进一步发挥修正影调的作用。
接下来,盖印可见图层(Ctrl+Shift+Alt+E),即将滤色混合以后的结果复制为一个新的图层。将这一新图层转化为智能对象,我们对这个图层应用模糊。
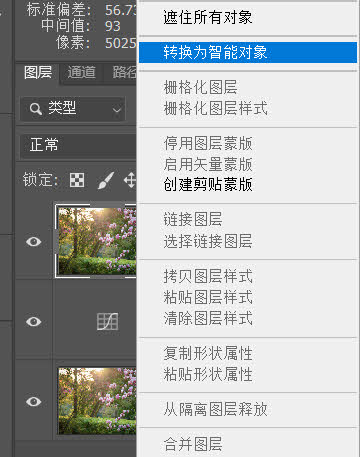
与上面介绍的方法相同,选择“滤镜”-“模糊”-“高斯模糊”,将半径设置为36,点击确定应用高斯模糊。
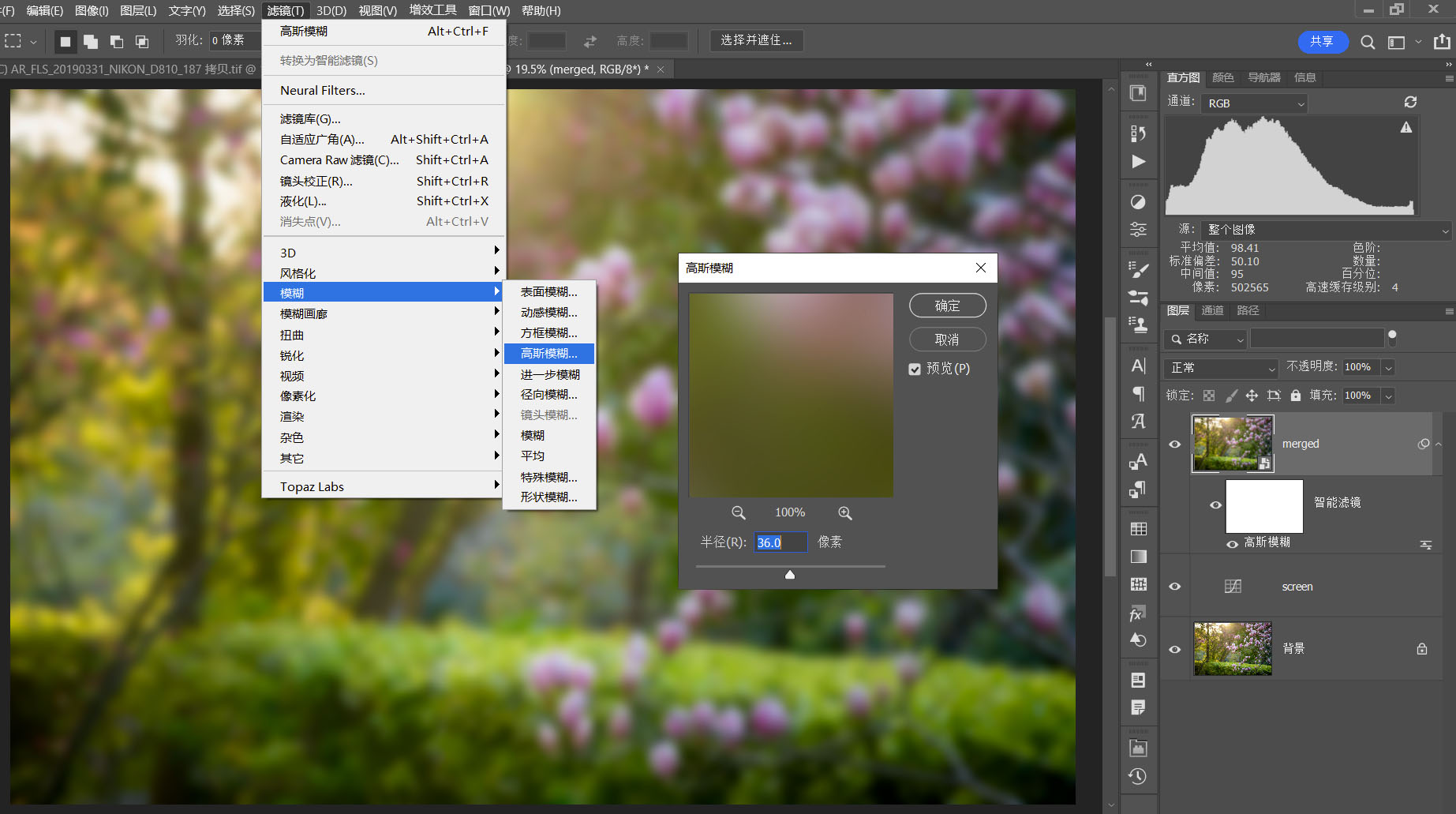
接下来将这个模糊图层和下方图层混合。你在这里既可以使用智能滤镜混合选项,也可以使用图层混合。在这种方法中,选择图层混合可以带来更大的自由度。将图层混合模式更改为正片叠底(multiply)。我喜欢把这两个图层组成一个组,将其命名为Orton。
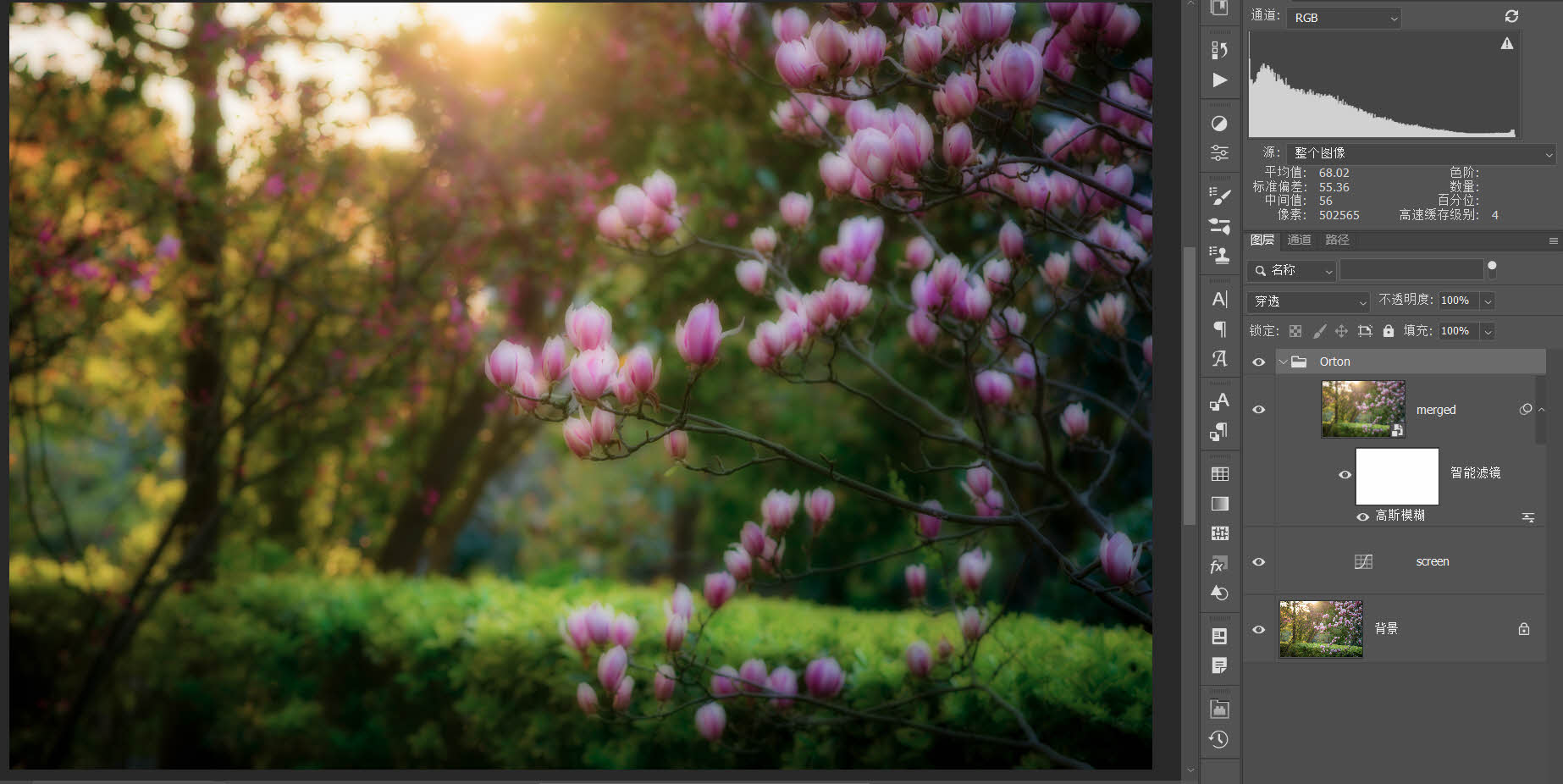
我们来分析一下目前的图层组成。在Orton效果组里,下方的空白曲线图层应用了滤色混合模式,从而带来了提亮效果。上方的拼合图层应用了高斯模糊,从而带来柔化的效果。对上方的图层应用正片叠底,在模糊混合以外,还部分补偿了滤色带来的副作用。
这一方法的好处在于其高度的灵活性。简单来说,你可以通过更改Orton图层组的不透明度,来增强或者减弱效果。但是,你也可以分别调整正片叠底图层或者滤色图层。在这种方法中,我们把模糊和提亮两个步骤拆分在不同的图层里,因此你可以分开控制这两个参数。进一步,由于我使用了一个曲线图层,除了更改滤色曲线图层的不透明度以外,还可以通过调整曲线,以获得更丰富的控制。

以上就是两种在Photoshop中制作有所差别的奥顿效果的不同方法。我个人认为,奥顿效果无外乎一种滤镜效果。对于日常照片修饰来说,它更适合作为一种“画龙点睛”的方法。对照片的局部采用受控的奥顿效果,可能会带来画面的提升。当然,你也可以用奥顿效果来实现非常风格化的滤镜效果。关于奥顿效果,我非常喜欢Spencer Cox这篇带有个人思考的文章,如果你有兴趣,建议仔细读一读。
在下一期教程中,我会为你介绍在Lightroom中简单模拟奥顿效果的方法。当然,与Photoshop相比,你很难使用Lightroom来实现风格化的滤镜效果,但是你依然能够通过Lightroom来获得与Photoshop类似的照片局部修饰效果。