使用范围蒙版修饰选区——Classic时代Lightroom王牌新功能系列之一
作者:秋凉 | 发布日期:
2015年,Adobe同时发布订阅版本的Lightroom CC和单机版本的Lightroom 6,此后Lightroom正式进入Creative Cloud——CC时代,并且被更名为Lightroom Classic。尽管Adobe每年都会对包括Lightroom Classic在内的软件进行一次主要更新,但是Lightroom Classic和刚进入CC时看起来并没有什么不同。互联网上也充斥着对Adobe订阅计划的排斥,而大量实力出众的竞品更烘托出Lightroom日渐老迈的氛围。事实上,在经过了多年更新以后,Lightroom Classic从某种程度来说已经与多年前完全不同。也许外观依然如此,布局未曾改变,然而你能够借由Lightroom实现的功能丰富了很多。毕竟,数码摄影后期处理软件发展至今,更多的是细节制胜。很多时候,一个细节的变化,一个命令的加入,就能带来极大的不同。从今天开始,我将通过几篇文章,为你介绍在进入Classic时代之后,Lightroom的几项王牌新功能。对于早已掌握Lightroom基本应用的用户来说,这些功能大大拓展了Lightroom处理照片的界限,在很大程度上减少了对Photoshop的依赖,充分简化后期流程,并能够获得不错的结果。在第一篇文章中,我将为你介绍Lightroom的选区修饰工具——范围蒙版。
范围蒙版:半自动精确选择修饰工具
Lightroom相比Photoshop的一大弱点是缺乏精确选择工具——当然,选区操作本来就是Photoshop的强项。这一两者之间的显著不同导致当你需要进行局部选区的影调和色彩调整时,往往需要从Lightroom进入Photoshop,因为Lightroom在局部调整中的工具通常是相对粗放的。例如,渐变滤镜能够控制局部调整的线性影响范围,但是很多时候你需要避开渐变范围中的部分画面元素;尽管Lightroom的调整画笔很早就有自动蒙版功能,然而这一功能经常造成边缘的不连贯和内部的不均匀。事实上,所有局部选区的目标都是准确的选择和适当的过渡,避免出现失真。
范围蒙版(range mask)在一定程度上弥补了这一弱点。如我们所学习过的,Photoshop中高级选区工具往往具有自动计算能力,即可以根据亮度和色彩信息,对选区边缘进行判断。范围蒙版与此相似。当使用范围蒙版时,Lightroom会根据你设置的选项(亮度或者色彩)对选区范围进行自动计算,从而获得更有针对性的局部选区。
范围蒙版可以被看做Lightroom中的“调整选区”工具。它被植入到调整画笔、径向滤镜和渐变滤镜这三种Lightroom局部调整工具中。要使用范围蒙版,首先需要采用相应的工具建立选区。例如,使用调整画笔在画面上涂画出一个选区。这时候,选中面板中的“范围蒙版”,就能利用范围蒙版工具,修饰和优化已有选区。
通过明亮度范围蒙版修饰渐变滤镜
我们先来看在Lightroom中我最喜欢使用范围蒙版的例子:修饰渐变滤镜。渐变滤镜有许多用途,其最基本的用处可能是模拟拍摄中的渐变滤镜压暗天空的亮度。在后期处理中使用渐变滤镜的问题往往在于天空与地面的交界线经常不是水平线,例如背景中有连绵的山峰。在强烈的明暗反差下,要压暗天空,就会造成部分山体过暗。之前,Lightroom已经在渐变滤镜中引入了画笔工具,以解决这类问题。但是,如前文所述,画笔并不是非常精确的调整工具,要获得柔和的边缘并不容易。而范围蒙版则在很大程度上解决了这一问题。
下面这幅照片是在清晨的时候侧逆光拍摄的,天空和地面的反差很大,所以我希望添加一个渐变滤镜以压暗天空的曝光。
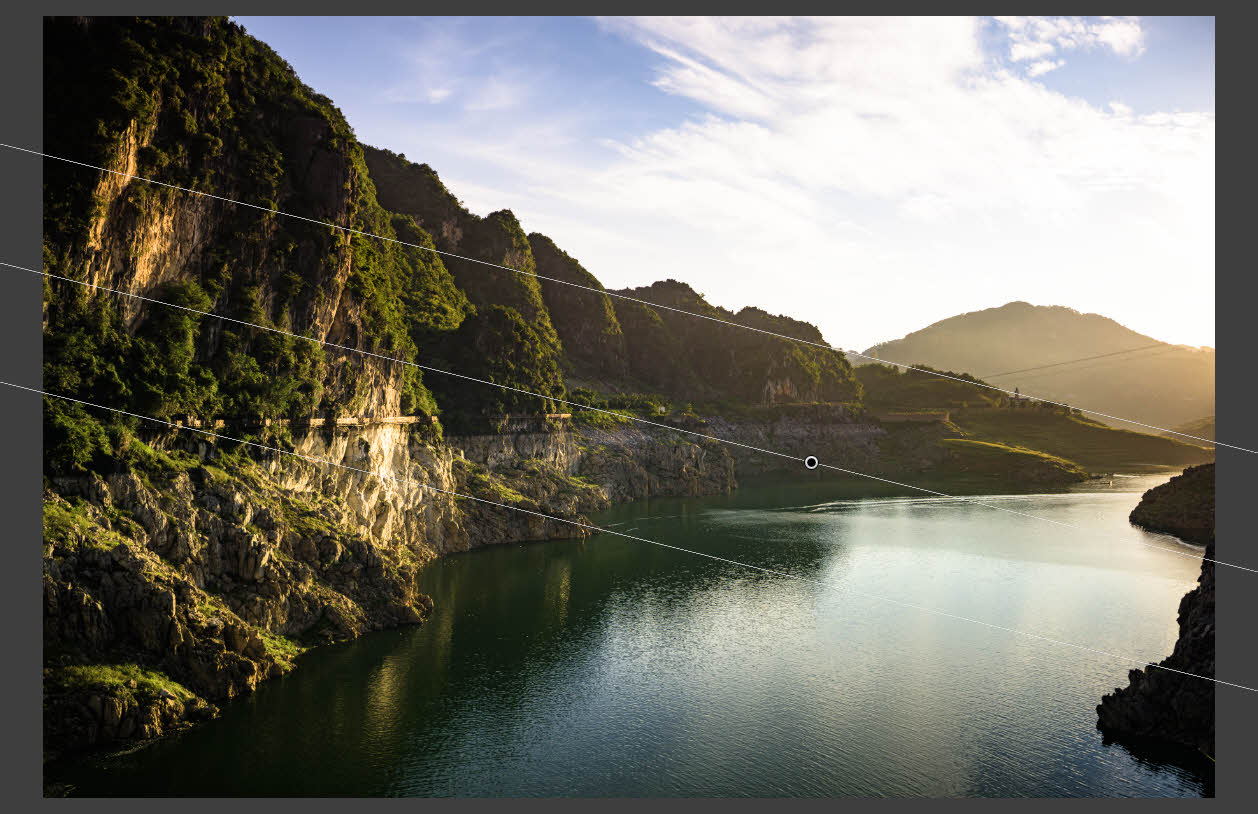
我添加了一个如下图所示的渐变滤镜。这个渐变滤镜覆盖了全部天空范围,可以使得天空的亮度获得均匀的降低。但是,因为是渐变滤镜,必然有渐变范围。渐变范围影响到尚处于阴影中的山体前景。因此,在压暗天空的同时,前景也会变暗。渐变滤镜的效果,无非是让前景的变暗稍微弱一些,并且呈现一定的过渡。
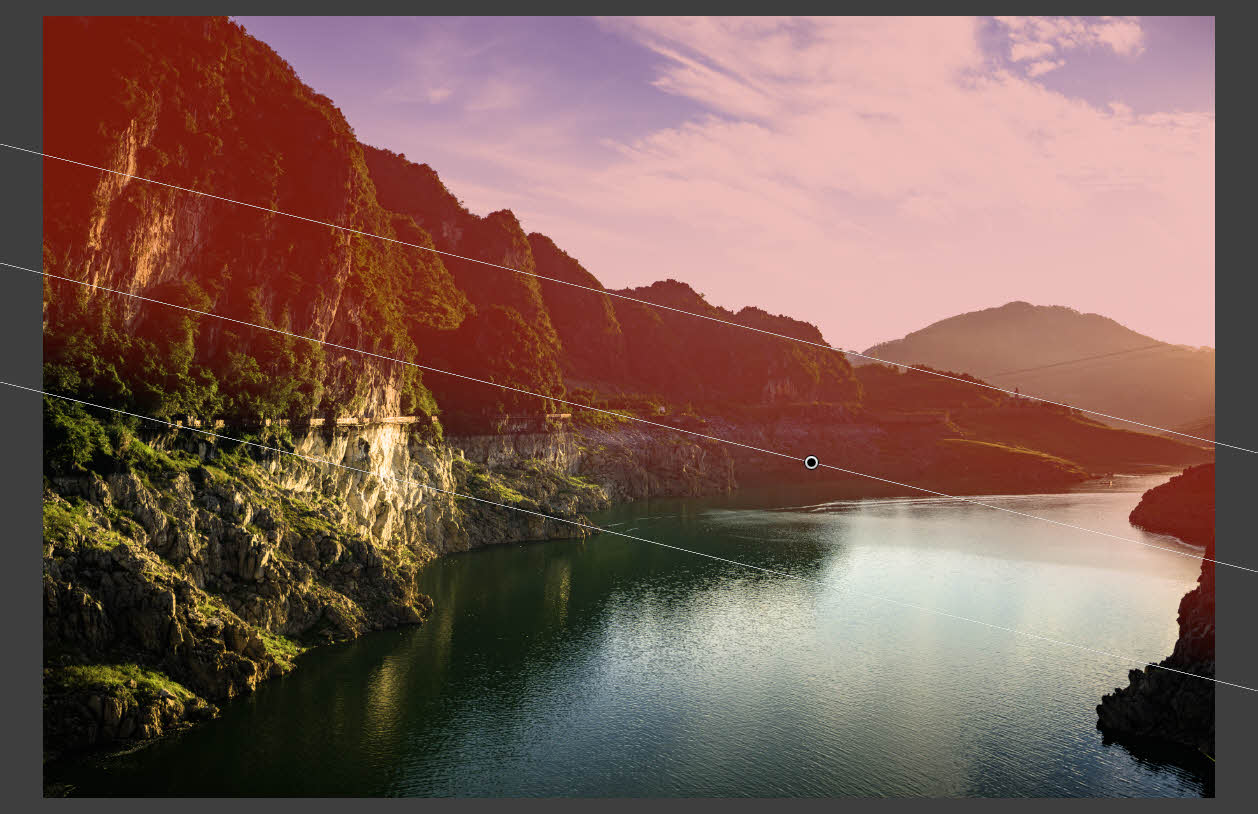
此时,在渐变滤镜面板最下方,你可以看到范围蒙版选项。默认情况下,范围蒙版是关闭的。打开下拉菜单,就能选择相应的范围蒙版。Lightroom提供了三个选项,分别是颜色(color)、明亮度(luminance)和深度(depth)。深度选项目前只能应用于嵌入了深度数据的.HEIC文件,绝大多数相机现阶段都不支持这一格式,也没有深度信息。因此,深度选项在多数情况下是不能选中的。在这里,我们选择明亮度范围蒙版。
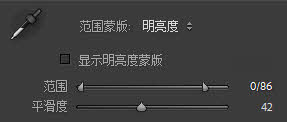
明亮度范围蒙版的工作原理,是在当前选区下,使用亮度信息(色阶)进一步限制选区。明亮度范围蒙版中的范围(range)选项代表了亮度范围,从0到100即代表色阶的最左端(黑色)到最右端(白色)。在Photoshop中,我们习惯以0-255代表从黑到白的过渡。事实上,Photoshop中的许多命令也是以0-100来计算黑白过渡的(例如混合模式、计算等)。你可以移动左右滑块来限制亮度范围。当范围设置为0-100时,即选区中所有亮度均被选中,等同于关闭了范围蒙版。下图是在该例子中我设置明亮度蒙版范围为0-100时的状态。
由于天空非常亮,而前景相对较暗,因此我把左侧滑块向右移动到70左右的位置。此时,代表渐变滤镜所选择的区域中,只有亮度在70-100之间的区域被真正选中,其他区域则被排除出选区。选区变成了下图的样子。
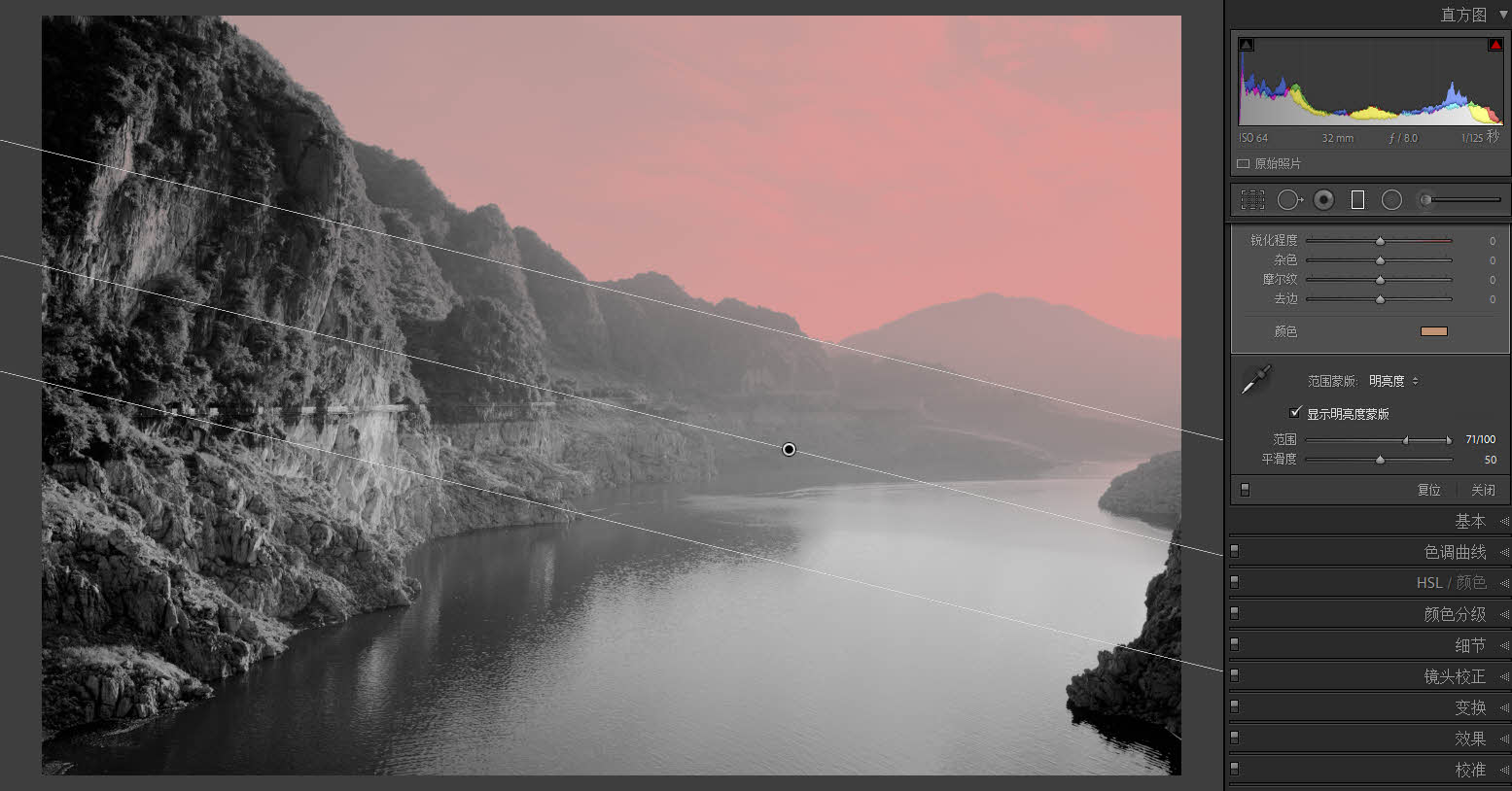
通过明亮度范围蒙版,我将选区局限在了最亮的部分中,避免了前景受到渐变的影响。同时,范围蒙版能够获得非常柔和的边缘过渡。平滑度滑块可以调节过渡效果。平滑度设置越小,亮度选择越准确,但是边缘会越生硬。由于多数时候照片局部区域中的亮度是不均匀的,比如天空中会有云和蓝天等不同亮度的元素相互交织,设置很小的平滑度会带来相邻元素间反差过大出现失真。默认值50是一个相对不错的过渡平衡点,你可以根据实际情况进行微调。
在渐变滤镜中结合明亮度范围蒙版,能够大幅拓展渐变滤镜的应用范围,尤其在模拟光学渐变滤镜的场景中,可以带来极大的自由度。
使用明亮度范围蒙版选择局部区域
范围蒙版可以帮助我们建立准确的局部选区。在下面的例子中,我希望将局部调整局限在云层上。调整画笔工具很难建立可靠的选区,即使使用自动蒙版功能,效果也差强人意。而范围蒙版则能够很好地实现这一目的,就仿佛你在Photoshop中使用自动选择工具一样。
首先,可以使用调整画笔或者渐变滤镜以建立一个大致的选区范围。在这个例子里,我依然选择渐变滤镜。当把渐变区域压缩成一条线后,渐变滤镜就变成了一个横跨画面的矩形选框工具。此时,整个天空都被纳入了选区。


这时候,启用明亮度范围蒙版。在这个案例中,红色天空的亮度更高,云层的亮度相对较暗,因此我向左移动右侧的滑块,以将高光区域排除出选区。这样,就能建立一个边缘柔和的云层选区。在此基础上,对云层进行对比度、清晰度等调整就不会影响到红色的天空。

使用颜色范围蒙版进行局部调色
范围蒙版的另一个选项是颜色范围蒙版。明亮度范围蒙版根据区域的亮度进行自动判断和选择,而颜色范围蒙版则会根据区域的颜色进行判断。准确来说,颜色范围蒙版的选择依据是色相(hue)。这个命令非常类似于Photoshop中的色彩范围(color range)。当画面中存在明确颜色参照的时候,能够获得非常好的局部选择效果。
在这个案例中,我希望调整画面上方彤云的色彩,以使这部分元素更鲜艳、更红一些,以突出于整个画面。当你需要针对全局调整某种色相的色彩时,在Lightroom中首先想到的应该是HSL工具。HSL工具在实践操做中有两个问题。第一个问题是在调整范围稍大的情况下,HSL调整很容易带来局部色彩与周边区域衔接的失真。虽然Lightroom的HSL面板比Photoshop的色相/饱和度命令效果好,但是依然不完美。第二个问题,则是你在Lightroom中无法将HSL调整限制在画面的某个局部区域。
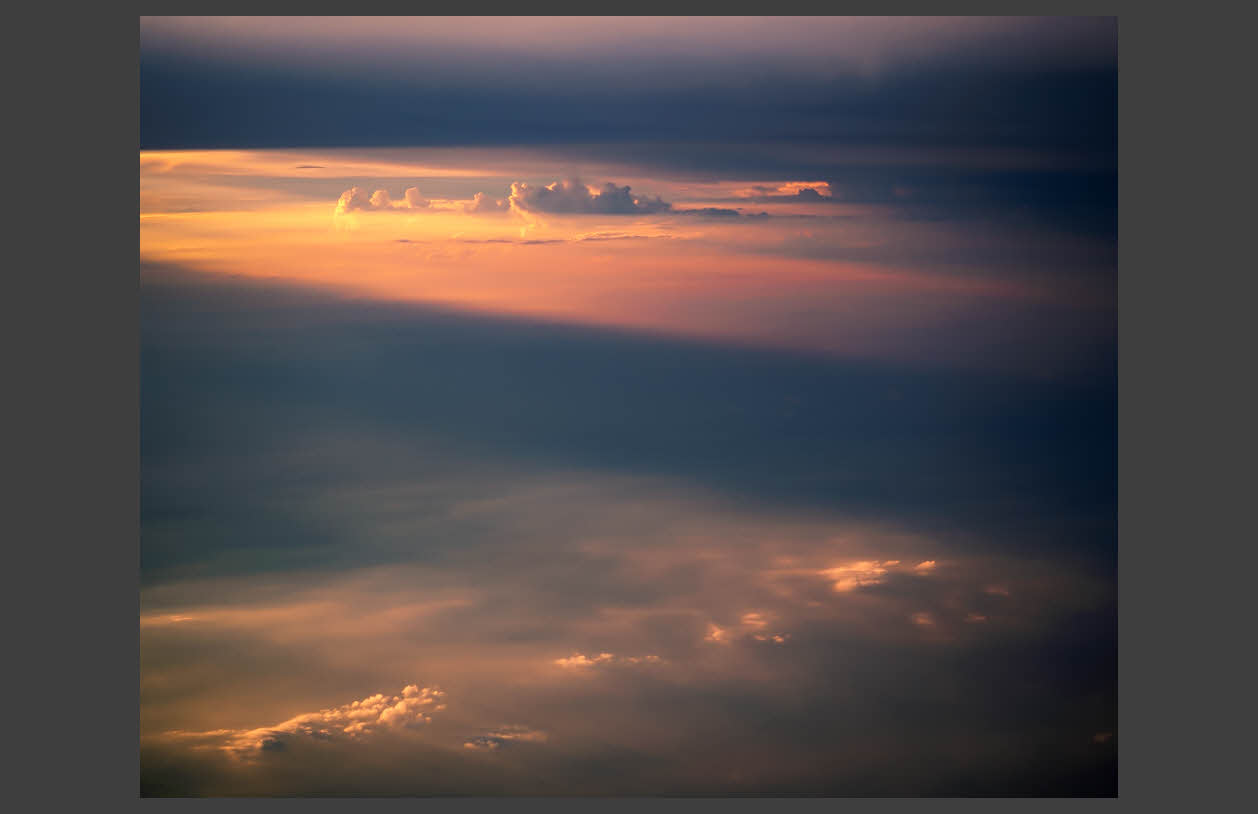
Lightroom的一大局限是局部调整工具有限的调整选项。例如,你无法在局部调整工具中使用曲线,局部调整的影调控制命令也与基本面板不同。还有,如这里所说到的,你无法在局部调整工具中使用HSL这种非常强大而有用的工具。在这个例子中,如果使用HSL,则会无差别地调整照片上的橙红色区域,而不能只针对上方进行调整。颜色范围蒙版则给了我们一个解决问题的方案。
我依然先使用渐变滤镜建立一个包含画面上半部分的选区。然后,打开范围蒙版,选择颜色范围蒙版。颜色范围蒙版只有一个滑块,但是滑块上方有一个取样器按钮。点击颜色范围选择器,你就可以在照片上单击鼠标来选择需要调整的颜色区域。按住Shift键可以选择多个取样点,你还可以拖动鼠标来选择取样区域。这一操作也与你在Photoshop中使用色彩范围完全相同。
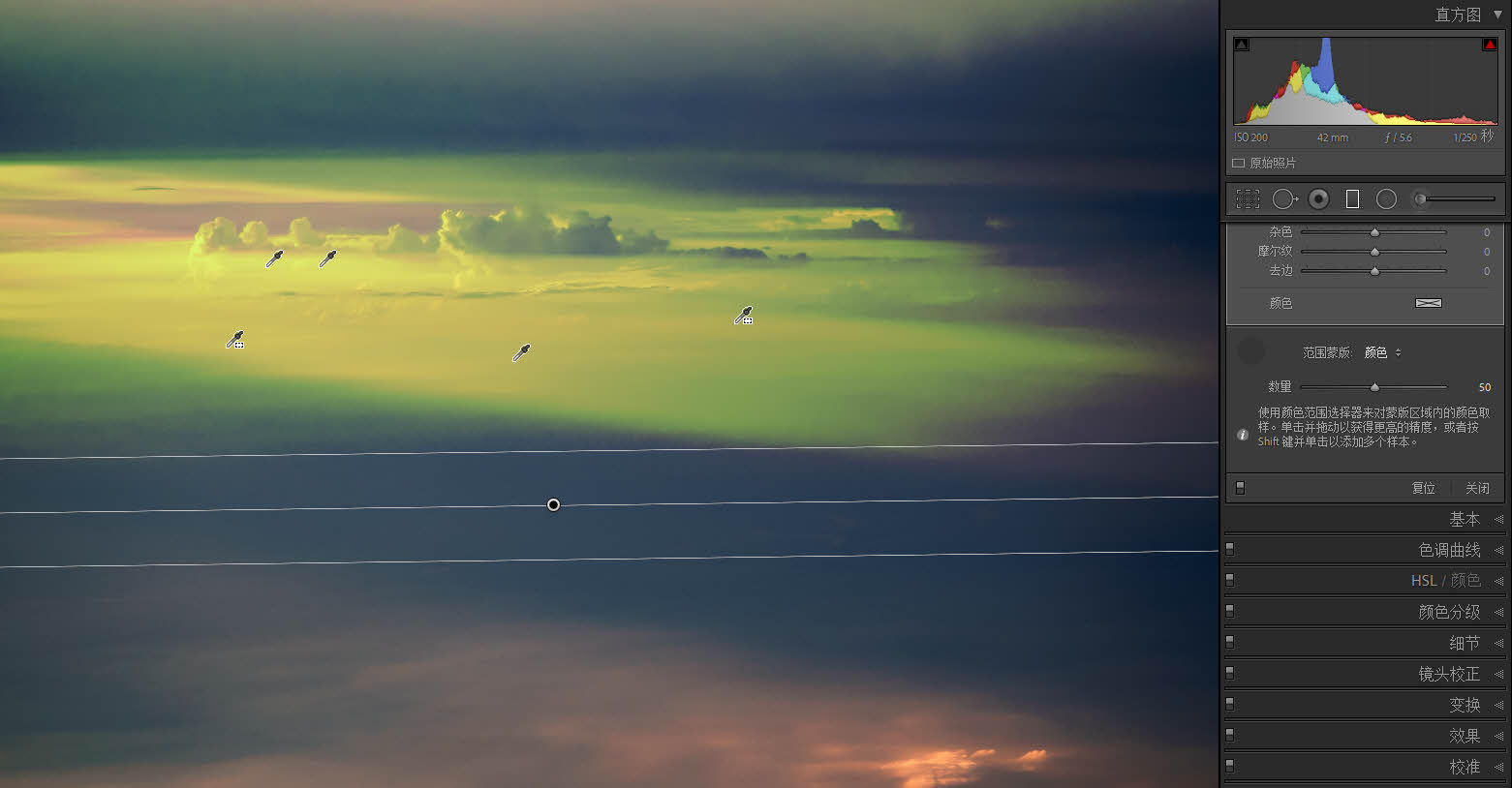
数量滑块调整的是Lightroom自动选择的判断依据。总体来说,数量设置越小,Lightroom越倾向于选择你设置的颜色;数量设置越大,Lightroom越倾向于原始选区。我最初以为数量命令的作用类似于色彩范围命令中的“颜色容差”,但是此后发现并非如此。数量是颜色容差和范围命令的某种程度的组合。默认值50通常会带来比较满意的效果,可以在此基础上进行微调。数量设置过小,将造成边缘过渡的生硬。
范围蒙版总结:Lightroom的图层蒙版
对于摄影后期处理来说,Photoshop最强大的工具无疑是图层蒙版——将选区和图层结合起来,赋予后期处理极大的空间和自由度。Lightroom没有图层,也没有图层蒙版,这是就照片修饰功能而言,它不如Photoshop的地方。范围蒙版可以作为某种程度的补充。你无法在一个选区里同时使用不同的范围蒙版,但是通过不同选区的叠加,可以获得类似图层蒙版的功能。为什么我说范围蒙版是Classic时代Lightroom最强大的新工具之一,原因正在于这是第一次你在Lightroom中获得了类似Photoshop的局部像素操作体验,近乎于从零到一的进步。有了范围蒙版,Lightroom能够为你多做许多工作,减少了进入Photoshop的次数,简化了工作流程。范围蒙版大大增强了渐变滤镜和径向滤镜的适用范围,使这些简单而易用的局部调整工具变得更为强大。