在Lightroom中使用Upright工具校正照片畸变的高级技巧
作者:秋凉 | 发布日期:
Upright工具是Lightroom和Lightroom Classic中简单易用的几何畸变自动校正工具。Adobe提供了自动、水平、垂直、完全、引导这五种不同的校正模式。你只需要点击相应的按钮就能应用不同的Upright模式。在上周的课程中我们了解了如何在Lightroom Classic中使用Upright工具在不同照片间进行几何畸变校正的同步。我为你介绍了Upright模式和Upright变换这两个重要概念。在本周的课程中,我将进一步为你介绍在Lightroom Classic中使用Upright工具的一些高级技巧。其中关于Upright工具的算法问题,在Lightroom Classic和Lightroom中都同样有效。
Upright工具的锁定裁剪
Upright工具会改变照片的透视关系,通过非比例的拉伸、缩放、旋转等改变照片不同位置元素的尺寸和位置。在使用Upright工具以后,因为发生了透视改变,照片的边缘会留下或多或少的白边。为了解决这个问题,Adobe提供了一个锁定裁剪功能。锁定裁剪可以让Lightroom自动裁剪到像素边缘,从而避免出现白边。默认情况下,你可以选中锁定裁剪,这样可以自动完成变换+裁剪的两个步骤。但是,有时候你可能会觉得Lightroom裁去了太多边缘,或者Lightroom采用了一种不合理的方式进行裁剪影响了照片构图。这时候你可能会取消锁定裁剪选项,选择进入Photoshop使用自由变换或者内容识别工具对边缘进行填充。 在你选择自动Upright的时候,Lightroom会自动应用锁定裁剪。
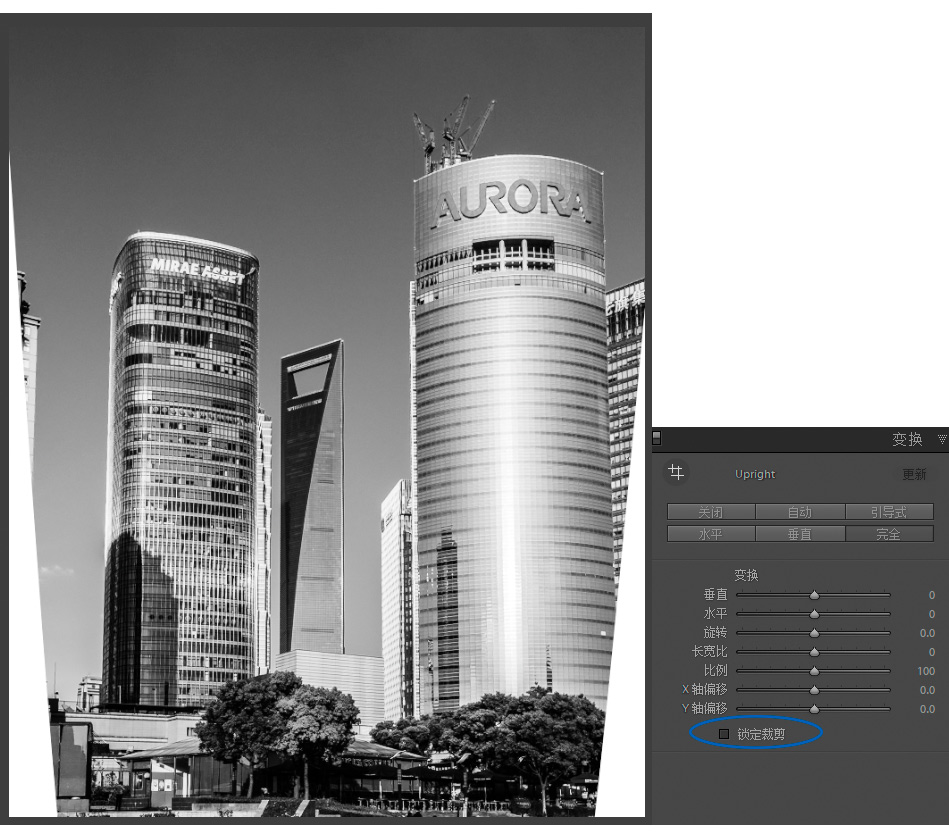
Upright工具与镜头校正的相互影响
如果你仔细看的话,会发现在Upright工具右上角有一个“更新”按钮。在默认情况下,这个按钮是暗的,无法点击。要使用这个“更新”按钮,请你执行以下操作:
第一步,在Upright工作区内设置某个Upright选项,比如“自动”;
第二步,打开镜头校正面板。在“配置文件”选项卡中,改变启用配置文件校正选项的状态。也就是说,如果你没有启用配置文件校正,选择启用;如果已经启用,选择取消启用;
第三步,回到Upright工作区,现在你可以看到“更新”被激活了。点击更新,观察照片发生的变化。
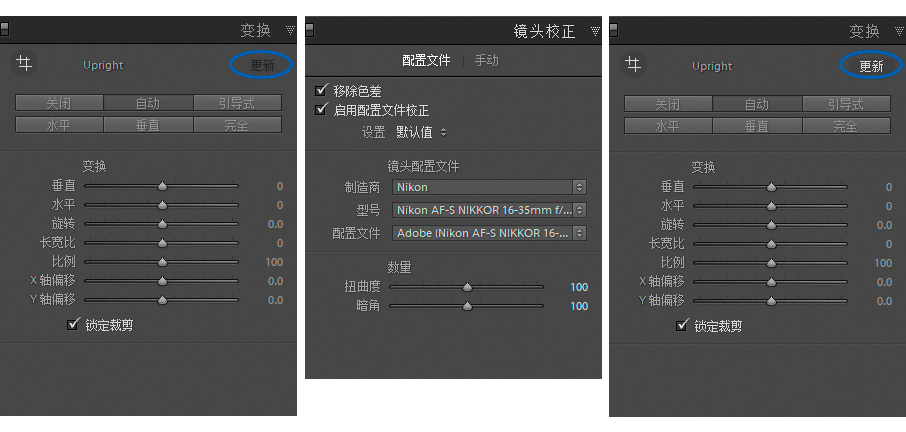
镜头校正通过使用镜头配置文件来自动校正镜头的内在光学缺陷,修正由镜头本身带来的畸变。这种效果可以和Upright叠加,导致Lightroom进行Upright分析的时候受到干扰。Upright分析的是当前照片,因此使用镜头配置文件之前和之后,情况是有所不同的。当你修改镜头配置文件校正以后,需要更新Upright,从而使Upright的分析可以更准确。
Upright工具校正与裁剪叠加工具的相互影响
Upright工具会进行照片的旋转,锁定裁剪工具将进行Upright变形以后的照片裁剪,因此Upright工具与裁剪叠加工具也会产生相互影响。Adobe官方文件提示使用Upright工具会重置裁剪叠加工具,显然这个描述有些模糊。如果你之前对照片进行了裁剪,那么使用Upright工具不会“重置”你的裁剪。Upright工具真正影响的是裁剪叠加工具的旋转命令。
如果你在裁剪叠加工具中使用了“旋转”,将照片转过一定的角度,然后你切换到Upright工具点击自动或者水平,这时候你在裁剪叠加工具中的旋转会被取消。因为这两个命令是相互矛盾的,所以这个逻辑可以接受。如果你希望Lightroom进行畸变校正的同时保留你在裁剪叠加工具中进行的旋转,那么在点击Upright工具选项的时候按住Alt/Opt键,这样Upright将会“尊重”你在裁剪叠加工具中的设置,保留你的手动旋转角度而不进行自动水平校正。
此外,还有一个问题。如果你在使用Upright工具以后又进行了裁剪,而你希望复位Upright工具,这时候你按住Alt/Opt键,点击“复位Upright”将会同时复位你的裁剪叠加工具。问题在于,在你进行了Upright并且选择锁定裁剪应用大范围裁剪之后,哪怕选择复位Upright,Lightroom依然无法复位你的锁定裁剪。个人认为这是一个bug,希望你在操作中引起注意。
Upright工具、裁剪叠加工具和镜头校正工具操作流程
鉴于Upright、裁剪叠加和镜头校正三个功能之间的复杂联系,我建议你在处理照片的时候首先应用镜头配置文件校正(如果需要),然后应用Upright,最后使用裁剪叠加。
引导式Upright
引导式是Upright工具后期引入的一个选项。引导式Upright允许你在照片上绘制两条参考线,以“引导”Lightroom进行照片畸变的校正。照片畸变经常由于机和拍摄物体的角度异常所导致,水平或者垂直物体呈现出线条聚拢的透视效果。因此,通过选择两条实际的平行线,从而让Lightroom自动校正照片的畸变。
要使用引导式Upright,你需要切换到Upright工具,选择“引导式”,然后按照提示在照片上绘制两条参考线。为了尽可能让你描画准确,Lightroom会放大鼠标位置,以让你精确安放鼠标。
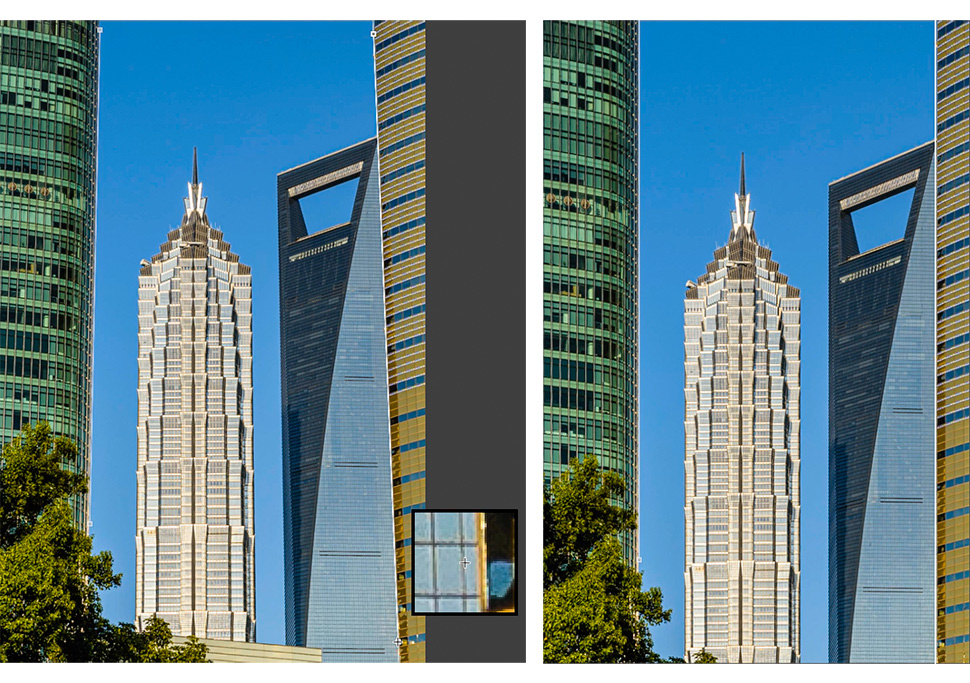
我需要提醒你的是,引导式Upright虽然很神奇,也很趁手,但是并不是对所有照片都能完美解决畸变。事实上,对于透视效果明显的照片,由于前期变形太多,后期进行畸变校正会出现过度拉伸、变形等情况,也会出现部分平行线条负向校正的问题。所以,在拍摄时摆正相机的位置是至关重要的。对于无法保持相机焦平面和被摄平面平行的情况,移轴镜头依然是更好的解决方案。引导式Upright更适合校正轻微的变形——比如拍摄中远景的建筑物——而不适合校正强烈的畸变。
以上就是我为你介绍的关于Lightroom中Upright工具的一些高级使用技巧。