优化校准模式的微调:自定义曲线
发布日期:2012-03-29
如果你希望获得对于优化校准更全面的掌控,那么你可以借助于尼康的Picture Control Utility导入你的自定义曲线。在你安装ViewNX2或者CaptureNX2的时候会自动安装Picture Control Utility。自定义曲线只能够在软件中设置后导入到机器,而不能在机器中直接修改。同时,如果你使用自定义曲线,那么在优化校准的微调参数中,对比度和亮度这两项将无法再调整,这两项参数将由自定义曲线来控制。
是否需要使用自定义曲线?从操控上来说,自定义曲线显然能够给予你更多的控制,因此使用自定义曲线是有意义的。但是,你也应该明白,你在机器中不可能获得后期处理时那种自由操控曲线的感觉。所以,我更愿意将自定义曲线看作是优化校准功能的一种补充。
如果你不是太理解曲线的概念,让我来做一些简单的解释。曲线所描述的实际是输入和输出的关系。曲线的横坐标代表输入的亮度值,纵坐标代表输出的亮度值,在8位文件中都是0-255的数值。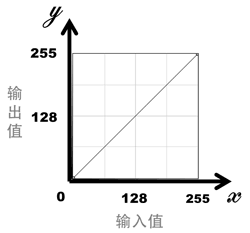 简单来说,将从黑到白的过渡分成256个等分,横坐标是实际值,纵坐标是输出值。如果输出符合实际,这时候横坐标是1,纵坐标也是1;横坐标是100,纵坐标也对应100,因此这是一条斜率为1、过坐标原点(0,0)的直线,其方程是y=x,这就是你在软件中可以看到的默认“曲线”——尽管它是一条直线。我们可以通过改变曲线的形态,来调整特定范围内输出值和输入值的对应关系,起到增强或者减弱局部亮度区域对比度的作用。
简单来说,将从黑到白的过渡分成256个等分,横坐标是实际值,纵坐标是输出值。如果输出符合实际,这时候横坐标是1,纵坐标也是1;横坐标是100,纵坐标也对应100,因此这是一条斜率为1、过坐标原点(0,0)的直线,其方程是y=x,这就是你在软件中可以看到的默认“曲线”——尽管它是一条直线。我们可以通过改变曲线的形态,来调整特定范围内输出值和输入值的对应关系,起到增强或者减弱局部亮度区域对比度的作用。
打开Picture Control Utility,可以看到如下图所示的界面。在左侧选择一种优化校准模式以后,可以在右侧对曲线进行自定义,自定义以后可以将该形态的曲线保存为一个独立的.ntc文件(使用“保存…”按钮),你也可以将修改过曲线的优化校准模式整体另存为一种“新的”校准模式(使用“新建…”按钮),并将这种你修改的模式导入到你的相机。这样,你就可以在拍摄照片时直接使用你加载了自定义曲线的优化校准模式。
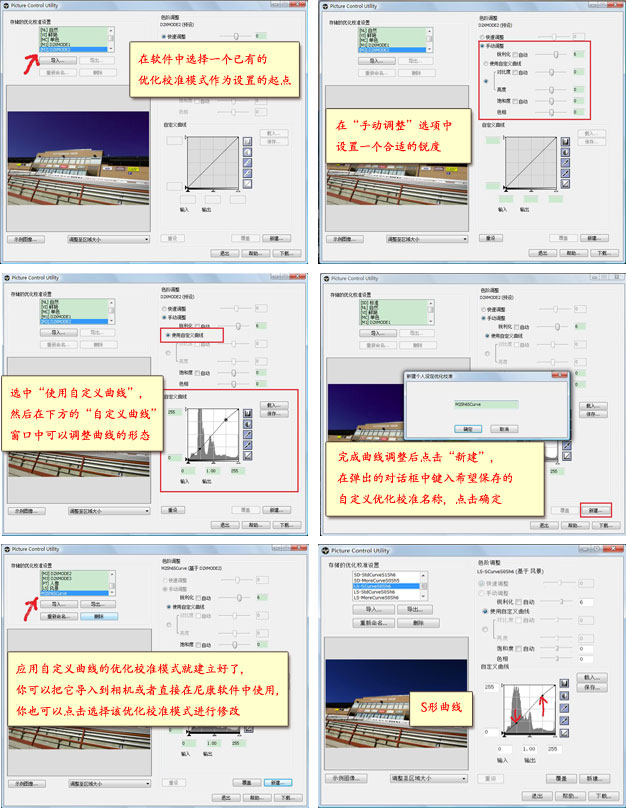
调整曲线时,只需要在曲线上增加锚点并且拖动这些锚点,就能够改变曲线的形态。比如,S形曲线是一种常常被使用到的曲线,你可以在大约50和200的地方分别增加一个锚点,将前者略微下移,而将后者略微上移(如上方右下角的图片所示),即形成了一条类似S形的曲线。S形曲线可以增加画面的对比度,对中间色调尤其明显,因此经常被应用在风景摄影中。其效果类似于将对比度设置调高,但是你可以获得更多的控制——你可以决定锚点的位置、数量以及曲线的曲率。
如果非常了解曲线,你可以通过Picture Control Utility来设计你喜欢的曲线;如果不太了解曲线,你完全可以忽略这部分内容。就像我上面说过的,自定义曲线是优化校准的一个补充,它所能起到的作用远远没有有些人所以为的那么大——就像我曾经以为的那样。在优化校准中使用曲线与在后期软件中使用曲线相差太远。关于这个问题我在后面会加以解释。