Adobe摄影计划2020年10月更新详解(Lightroom Classic V10.0)
作者:秋凉 | 发布日期:Adobe于10月20日更新了摄影计划,Photoshop和Lightroom的版本号也获得了提升。现在Photoshop出现在电脑上的名称是Photoshop 2021,版本号v21,而Lightroom Classic则是10.0版本。Adobe Lightroom升级到v4.0。在升级到第四个“主要版本”以后,Adobe依然没能让我这种写文章的人以更好的方式区分Lightroom和Lightroom Classic,更不用说LR和LRC之间乱七八糟的同步了。
Adobe在最近的更新中反复强调人工智能,Photoshop的进化表现在更多细节方面,为用户提供更智能、更简单的工作解决方案。而Lightroom Classic则一如既往在性能强化和现代化方面小步慢走。我必须承认,在经过最近几次更新后,Lightroom Classic的性能和使用体验所有改善,是那种可以明显感觉到的改善——前提是你的电脑对于显存加速有良好的支持。在这篇文章中,我们来聚焦Lightroom获得的新功能
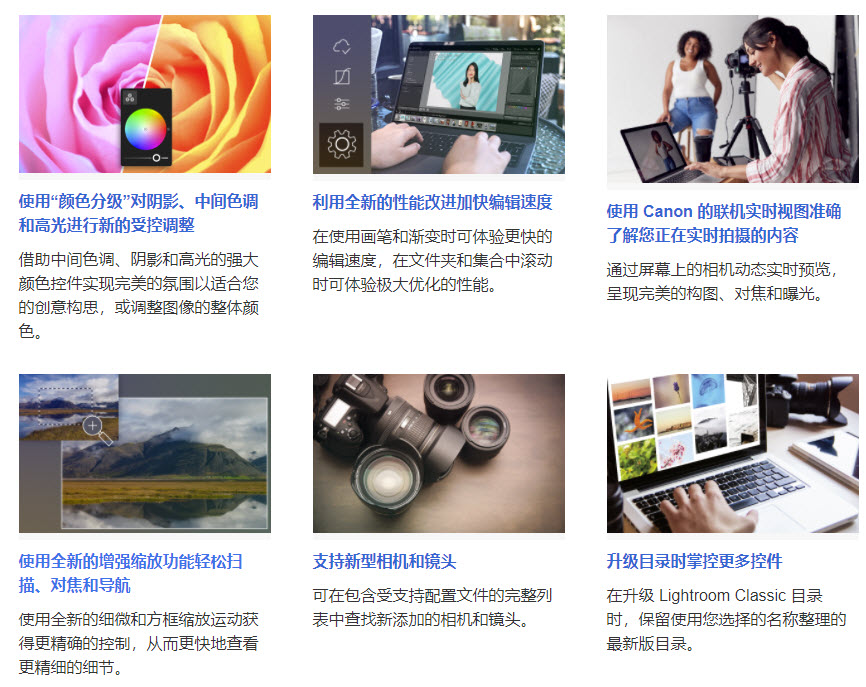
Lightroom Classic 的性能改进
自从Lightroom加上Classic这个后缀以后,很多人说Adobe会放弃传统的Lightroom而转向基于Adobe Cloud的新Lightroom——真的很别扭,实在希望Adobe重新考虑一下这两款产品的名称——事实上,Adobe依然在慢慢地给Lightroom Classic添加功能,并且让Lightroom Classic变得更好。
我想提醒你的是,如果和Lightroom 6,也就是最后一版独立发行的Lightroom相比较的话,那么现在的Lightroom Classic 10.0是一款使用体验远胜Lightroom 6的软件。在最近的每一个版本改进里,Adobe都提升了Lightroom Classic某个方面的性能。
在Lightroom Classic v10.0中,网格视图中滚动照片的体验变得更流畅。而最关键的性能进步在于使用局部调整工具(调整画笔、渐变滤镜、径向滤镜)时,可以充分利用GPU加速。Adobe宣称局部调整工具的渲染速度提升了一倍。我个人的使用体验是局部调整工具的使用流畅度获得了显著提升——虽然还没有达到Photoshop中描画蒙版那样的流畅度。然而,依然是可以明显感知的进步。
我既往在Lightroom中很少使用调整画笔,原因并不是灵活性不足——事实上很多时候我并不需要蒙版的操作灵活性——而是单纯因为性能因素。在Lightroom Classic中添加几个笔刷的体验实在太差。在新版本的Lightroom Classic中,我尝试在一张照片中添加了7-8个不同的画笔,每一组画笔都反复操作了很多次。其结果至少是完全可用的范畴。对我来说这是Lightroom Classic的一个重大进步。
当然,要充分发挥Lightroom Classic的性能,需要合适的电脑配置。Lightroom Classic是一款充分支持多线程任务的软件,并且能够充分利用GPU进行加速。所以,你需要一块能够支持完全加速的显卡,8核心CPU也能更好地提升Lightroom Classic性能。
颜色分级面板
Lightroom Classic新增了一个颜色分级(Color Grading)面板,而这个新面板取代了之前的分离色调(Split Toning)面板。颜色分级面板的功能比既往的分离色调要强大很多。你可以分别调整照片的阴影、中间调和高光区域的色彩。平衡(Balance)滑块可以控制阴影和高光区域的定义,同时也会影响中间调,与分离色调中的作用相似。而混合(Blending)滑块则决定三个区域色彩之间的交叉程度。混合设置越高,三个区域的交叉范围就越大。
与分离色调相似,你可以通过色相和饱和度来为某个区域着色。Lightroom给你额外提供了一个控制滑块,即明亮度。明亮度命令并不影响色彩,只影响影调,因此这与HSL中的色彩亮度不同。
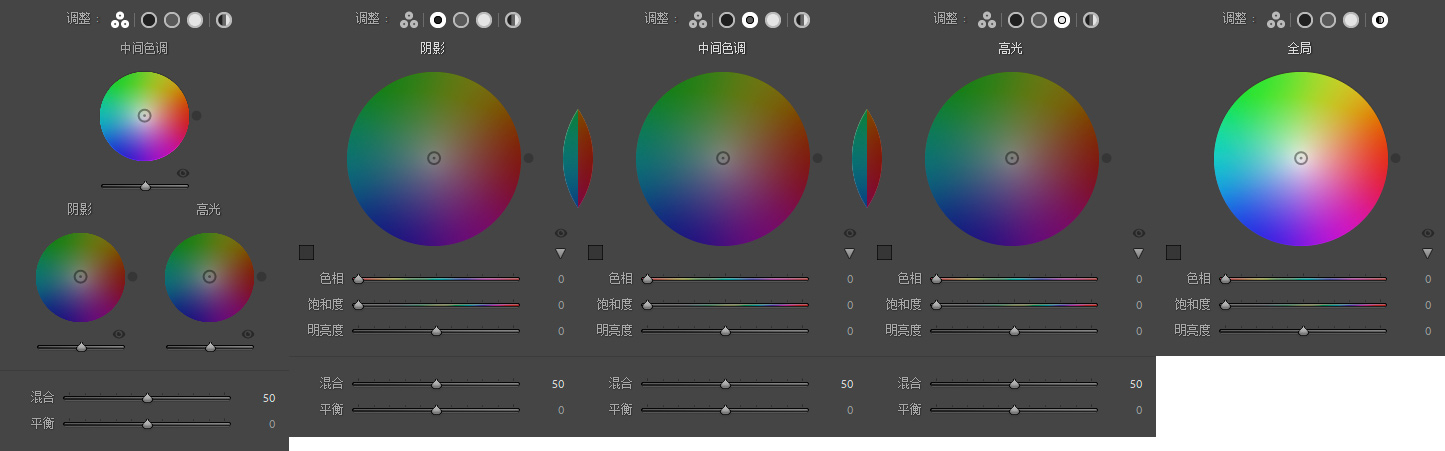
颜色分级命令的功能复杂性显然要高于分离色调命令,在我看来这并不完全是好事。我们无疑拥有了更为专业的着色和分区色彩控制,但是易用性并不如Adobe所宣称的那么好。也许可以以此来理解为什么Adobe在Lightroom的更新文档中反复强调颜色分级命令的易用性。我个人认为复杂性的关键来源是平衡滑块。在分离色调中,平衡可以调整阴影与高光的占比,对于两相的参数而言这是易于理解的。但是在颜色分级命令中,调整区域是三相的。使用一个左右移动的滑块来定义阴影、中间调和高光是令人费解的。更为专业的解决方式无疑是引入色彩范围命令中的影调选择功能,事实上只需要在平衡这一命令轴上再添加两个滑块,就能完全实现三相区域的自定义。我不明白Adobe在追求时髦的色轮界面时,为什么没能引入这样一个简单易用的方案。
颜色分级命令会在三个方面发挥作用。首先是获得特殊的色彩风格,或者说起到色彩滤镜的作用。这是社交网络对照片的刚需,也是类似工具出现的主要背景。但是,除了获得各种色彩风格以外,我认为颜色分级命令还有两个很重要的作用。一方面可以利用它来进行色彩的校正,另一方面则可以通过颜色分级命令,对照片的不同影调区域进行色彩的强化和修饰。因此,颜色分级既是一个创意工具,也是一个基本色彩修饰工具。

新的缩放控制
相比于Photoshop令人眼花缭乱的缩放快捷键,Lightroom的缩放显得比较简单——大体上就是鼠标单击吧。也许Adobe觉得过于简单,所以通过这次更新为我们引入了两个新的缩放方式:
细微缩放(Scrubby Zoom):细微缩放只能在修改照片模块中使用,并且只有在支持GPU加速的情况下才能使用。按住Shift键向左或者向右移动即可缩放照片。
框缩放(Box Zoom):在放大试图和修改照片模块中,按住Alt/Opt键,放大镜边上会出现一个小框,这时候框缩放工具启动。在画面上任意建立选框即可放大显示该区域。

为了配合新的缩放控制,导航器面板中的缩放指示也发生了变化。在新版本的Lightroom Classic中,缩放指示从四个缩减到三个,其中填满与适合被拼到一个下拉菜单中,100%单独占据中间位置,而右侧是自由缩放选项。如果你使用了细微缩放和框缩放,右侧的缩放指示将自动显示当前的缩放比例。
但是,Adobe似乎又没把好事做全。进行细微缩放和框缩放以后,点击鼠标会在当前缩放比例与适合/填满之间进行切换。那我需要放大到100%时怎么办?可以点击导航器上的100%按钮,或者使用Ctrl+Alt+0。我不知道为什么Lightroom不能提供更简单的方法?比如双击鼠标切换到100%?或者按住Alt键单击鼠标?如同颜色分级命令的平衡滑块一样,我觉得这也是Adobe应该考虑更周全的地方。
联机拍摄时支持部分佳能相机的实时预览
在联机拍摄时Lightroom能够支持部分佳能相机实现实时预览拍摄。
升级目录时重命名新目录
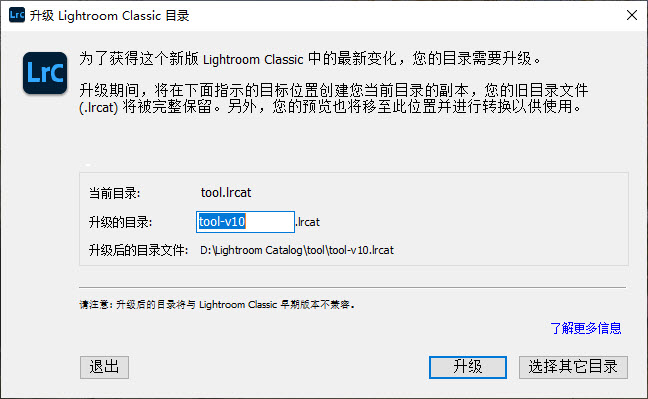
我始终不明白为什么Adobe花了差不多十年时间才最终为Lightroom添加了这个功能!当我第一次升级Lightroom目录的时候,满屏幕找按钮,因为我无法相信升级目录时竟然无法选择新目录的存储位置和文件名!终于,我们可以在升级目录的时候重命名自己的目录,告别那个可恶的“-1”了!Adobe,我不知道应该感谢你呢,还是应该揶揄你。
最后,Lightroom新增了对索尼A7C、A7S III、富士X-S10等相机的支持。一直令我费解的是,我经常收到来自不同品牌用户的提问,尼康用户说Lightroom至今不支持Z,佳能用户说Lightroom至今不支持R。我不知道你使用的是什么版本的Lightroom,但是我所知道的Lightroom和Camera RAW一直是最早提供新相机RAW文件解码支持的软件之一。如果你购买了新相机,务必升级到最新版本的Lightroom和Photoshop。